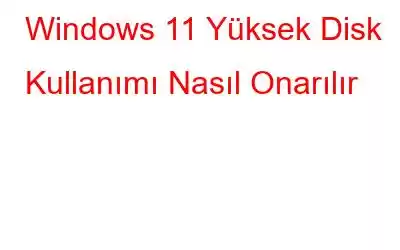Windows 11'de yüksek disk kullanımıyla ilgili sorun mu yaşıyorsunuz? CPU veya işletim sistemi disk alanının %100'ünü tükettiğinde kesinlikle panik yaratır. Değil mi? Windows Görev Yöneticisi, her uygulama ve hizmet için CPU kullanım kapasitesini listeler. Disk kullanım kapasitesi daha uzun süre yüksek kalırsa cihazınız herhangi bir noktada yanıt vermeyebilir veya başka bazı sorunlara yol açabilir.
Windows 11'de Yüksek Disk Kullanımının Sebepleri Nelerdir? ?
Peki, eğer bilgisayarınızın yüklenmesi uzun sürüyorsa ve %100 disk kullanımındaysanız, bunun nedeni işletim sistemi veya arka planda çalışan diğer program ve hizmetler olabilir. Bunun yanı sıra, Windows 11'de yüksek disk kullanımının en yaygın nedenlerinden bazıları Windows Superfetch, Virüs/Kötü Amaçlı Yazılım saldırıları, güncel olmayan sürücülerin veya ürün yazılımının çalıştırılması vb. olabilir. Sorun genellikle birkaç sorunun birleşimi nedeniyle ortaya çıkabilir.
Artık “Windows 11'de disk kullanımım neden bu kadar yüksek?” sorusunun olası nedenlerini biliyorsunuz. Sorunu çözmek için en etkili çözümlerden bazılarına bakalım.
Ayrıca okuyun: 100 Disk Kullanımı Windows 10 Hatası Nasıl Düzeltilir
Nasıl Düzeltilir Windows Yüksek Disk Kullanımı mı?
Bu yazıda, Windows 11'de yüksek disk kullanımını düzeltmenize olanak tanıyacak ve cihazınızın daha iyi performans gösterecek şekilde sistem kaynaklarını verimli bir şekilde kullanabilmesini sağlayacak birkaç çözümü listeledik.
O halde daha fazla uzatmadan başlayalım.
1. Sisteminizi Güçlü Bir Bilgisayar Temizleyiciyle Optimize Edin
Windows 11'de yüksek disk kullanımını önlemek için kullanıcılarımıza dağınıklığı kapsamlı bir şekilde temizlemelerini ve performansınızı engelleyebilecek tüm bellek tüketen programlardan kurtulmalarını öneririz. Bu amaçla Gelişmiş Sistem Optimize Edici'yi kullanmanızı öneririz; Bilgisayarınızı en iyi performansa geri döndürmek için çeşitli modüllere sahip harika bir bilgisayar temizleme ve optimizasyon yazılımıdır.
Önemsiz temizleyici, sürücü güncelleyici, sabit disk birleştirici, çift dosya temizleyici, bellek iyileştirici, kayıt defteri onarıcı, başlangıç yöneticisi, kaldırıcı gibi özellikler içerir , sistem koruyucusu, gizlilik koruyucusu, dosya parçalayıcı ve daha fazlası. Hatta temel bilgisayar sorunlarını anında keşfedip ortadan kaldıran bir Akıllı PC Bakım modülü bile sunar. Özelliklerini kullanarak sisteminizi optimize ettikten sonra, bilgisayarınızı yeniden başlattığınızdan emin olun; önemli bir performans artışı ve önyükleme süresinde iyileşme gözlemleyeceksiniz.
Bilgisayarınızın performansı üzerinde çok az etkisi vardır, bu nedenle güvende kalabilirsiniz kırmızı, Windows 11'deki yüksek disk kullanımı sorununu artırmayacaktır. PC'nizin önünde fiziksel olarak mevcut olmanız gerekir. Bırakın Advanced System Optimizer işi yapsın ve Windows 11'de %100 disk kullanım sorunlarından kolayca kurtulabilirsiniz.
Bu harika yardımcı program hakkında daha fazla bilgi edinmek için aşağıdaki kılavuzları okuyun. :
- Gelişmiş Sistem Optimize Edici İncelemesi: İyi Bir Bilgisayar Temizleme Yazılımı mı?
- PC'nizin Neden Gelişmiş Sistem Optimize Ediciye İhtiyacı Var?
2. SysMain (Windows Superfetch) Hizmetini Devre Dışı Bırakın
Eski adıyla Superfetch olarak bilinen SysMain, uygulamaları ve programları başlatmadan önce belleğe önceden yüklemek için Windows 11 ve 10 tarafından kullanılan özel bir hizmettir. Microsoft bu hizmeti, yazılımın mümkün olduğu kadar hızlı başlatılmasını temel amaç olarak tasarlamıştır. Diskten belleğe uygulamalar yüklenirken herhangi bir müdahaleye gerek kalmadan otomatik olarak çalıştığı ve devrede kaldığı için yüksek disk kullanımına neden olur.
Çeşitli kullanıcı raporlarına baktıktan sonra Windows SysMain, Windows 11'de %100 disk kullanımının arkasındaki ana nedenlerden biri gibi görünüyor. Bunu düzeltmek için SysMain hizmetini bir süreliğine devre dışı bırakmayı düşünebilir ve olup olmadığına bakabilirsiniz. genel hızı ve performansı artırmaya yardımcı olur. Bunu yapmak için yapmanız gerekenler şunlardır:
ADIM 1 = Çalıştırma Penceresini başlatın. Açmak için Windows + R kısayol tuşlarına basabilirsiniz.
ADIM 2 = services.msc yazın ve Enter tuşuna basın.
3. ADIM = Ekranınızda beliren Hizmetler penceresinden aşağı kaydırın ve SysMain veya Superfetch'i arayın. Özellikler penceresini açmak için aynı şeye çift tıklayın.
ADIM 4 = Şimdi, SysMain Özellikleri açılır kutusunda Başlangıç türünü Devre Dışı olarak değiştirmeniz ve hizmeti durdurmak için Durdur düğmesine basmanız gerekir. Uygula düğmesine ve ardından Tamam'a tıkladığınızdan emin olun!
Artık Windows 11'de genel disk kullanımının azaldığını fark etmeye başlayacaksınız. Artıp artmadığını kontrol etmek için bilgisayarınızı yeniden başlatmayı düşünebilirsiniz!
3. Sanal Belleği Sıfırla
Sanal Bellek, RAM'in depolama alanını anında boşaltmanıza olanak tanıyan en kullanışlı özelliklerden biridir. Windows'ta yüksek disk kullanımı genellikle RAM alanı yetersizliğinden kaynaklanır. Dolayısıyla bu senaryoda RAM'deki depolama alanı sıkıntısını telafi etmek için sanal belleği kullanabiliriz. Birkaç dosya ve sayfayı aktararak elde edilebilir. Rastgele erişim belleğini cihazınızın disk deposuna aktarın. Sanal belleği sıfırlamak için şu hızlı adımları izleyin:
1. ADIM = Windows simgesine basın ve Ayarlar'ı açın. “Sistem”i seçin. Aşağı kaydırın ve “Hakkında” seçeneğini bulun.
Sonraki pencerede “Gelişmiş Sistem Ayarları” seçeneğine tıklayın.
2. ADIM = Sistem Özellikleri penceresinde “Gelişmiş” sekmesine geçin ve ardından “Performans” bölümünde yer alan “Ayarlar” düğmesine basın.
3. ADIM = Ekranda beliren bir sonraki pencerede “Gelişmiş” sekmesine geçin ve ardından “Değiştir” butonuna basın.
ADIM 4 = “Tüm sürücüler için disk belleği dosyası boyutunu otomatik olarak yönet” seçeneğinin işaretini kaldırın.
5. ADIM = Şimdi RAM için maksimum depolama alanı boyutu kapasitesini belirtmemiz gerekiyor. Sadece rakamı megabayt cinsinden girdiğinizden emin olun ve yaklaşık olmalıdır. Cihazınızın fiziksel RAM kapasitesinin 1,5 katı. Rakamları girdikten sonra “Ayarla” seçeneğine dokunun.
ADIM 6 = Son değişiklikleri kaydetmek için Tamam düğmesine basın.
ADIM 7 = Sanal belleği sıfırladıktan sonraki adım, geçici dosyalardan ve eski verilerden kurtulmaktır. Çalıştır iletişim kutusunu açmak için Windows + R tuş birleşimine basın. Metin kutusuna “Temp” yazın ve Enter tuşuna basın.
ADIM 8 = Tüm dosyaları seçmek için Control + A tuşlarına basın, seçime sağ tıklayın ve ardından cihazınızda depolanan geçici/gereksiz dosyalardan kurtulmak için “Sil”i seçin.
Ayrıca okuyun: Sisteme ve Sıkıştırılmış Belleğe Göre %100 Disk Kullanımını Düzeltme Windows 10
4. Güç Ayarlarını Özelleştirin
Güç Ayarlarınızı aşağıda belirtilen şekilde değiştirmek, can sıkıcı Windows 11 yüksek disk kullanımı sorununu çözmenize kesinlikle yardımcı olabilir. Tek yapmanız gereken:
1. ADIM = Denetim Masası penceresini açın ve Güç seçeneklerini arayın.
Tuşuna basın. “Plan Ayarlarını Değiştir” seçeneğini seçin.
2. ADIM = “Gelişmiş güç ayarlarını değiştir” seçeneğini seçin.
5. ADIM = Açılır menüye basın ve “Dengeli” yerine “Yüksek Performans” seçeneğini seçin.
ADIM 6 = Değişiklikleri kaydetmek için Tamam ve Uygula düğmelerine basın.
Ayrıca şunu da okuyun: Windows 10, 8, 7'de Sürücü Güç Durumu Arızasını Düzeltmek için Basit Adımlar
5. Noti'yi devre dışı bırak
“Windows 11'de yüksek disk kullanımı” sorununu düzeltmenin bir sonraki çözümü, Windows bildirimlerini geçici olarak kapatmaktır. Yapmanız gerekenler şöyle.
1. ADIM = Windows Ayarlarını açın ve “Bildirimler” modülünü bulun ve Bildirimler ve eylemler ayarlarına tıklayın.
2. ADIM = Aşağıdaki ekran görüntüsünde gösterildiği gibi seçeneği kapatın!
Tüm uygulama ve hizmetler için bildirimleri devre dışı bırakın, ve ardından ayarlarınızı kaydedin.
Ayrıca okuyun: {FIXED}: Windows 10 Yüksek Disk Kullanımı Sorununda MsMpEng.exe
6. StorAHCI.sys Sürücüsünü Onarın
Aşağıdaki geçici çözüm çok sayıda Windows 11 kullanıcısına yardımcı olmuştur. Yani şansınızı deneyebilir ve size de faydası olup olmadığını görebilirsiniz:
1. ADIM = Çalıştır iletişim kutusunu açmak için Windows + R tuş bileşimine basın. Metin kutusuna “Devmgmt.msc” yazın ve Enter tuşuna basın.
ADIM 2 = Aygıt Yöneticisi penceresinde “IDE ATA/ ATAPI Denetleyicileri”. Üzerine dokunun.
3. ADIM = “Standart SATA AHCI Denetleyici”yi seçin. Üzerine sağ tıklayın ve “Özellikler”i seçin.
ADIM 4 = Sürücü özellikleri penceresinde “Sürücü” sekmesine geçin.
5. ADIM = “Sürücü Ayrıntıları” düğmesine basın. Şimdi pencerede “storahci.sys” isimli bir dosya görüp görmediğinizi kontrol edin. Evetse, Tamam'a dokunun ve bu pencereyi kapatın.
ADIM 6 = "Standart SATA AHCI Denetleyici" özellikler penceresine geri dönün, "Ayrıntılar" sekmesine geçin.
ADIM 7= “Sürücü yolu Örneği”ni seçin ve ardından “Değer” altında listelenen konum yolunu kopyalayın.
ADIM 8 = Windows + R tuş kombinasyonuna basın, “Regedit” yazın ve Enter'a basın.
ADIM 9 = Windows'ta Kayıt Defteri Düzenleyicisi kutusunda şu yola gidin:
HKEY_LOCAL_MACHINE\System\CurrentControlSet\Enum\PCI\ \\Device Parameters\Interrupt Management\MessageSignaledInterruptProperties
ADIM 10 = MSISupported dosyasına çift tıklayın. Değer verisi alanına “0” girin. Tamam düğmesine basın.
Yukarıda listelenen adımları uyguladıktan sonra Görev Yöneticisini açın ve Windows 11'de hala yüksek disk kullanımı görüp görmediğinizi kontrol edin.
Sık Sorulan Sorular: Windows 11'de Yüksek Disk Kullanımı Hakkında Daha Fazla Bilgi
S1. Windows'ta disk kullanımım neden bu kadar yüksek? 11?
İşletim sisteminden veya arka planda çalışan diğer program ve hizmetlerden kaynaklanıyor olabilir. Bunun yanı sıra, Windows 11'de yüksek disk kullanımının en yaygın nedenlerinden bazıları Windows Superfetch, Virüs/Kötü Amaçlı Yazılım saldırıları, güncel olmayan sürücülerin veya bellenimin çalıştırılması vb. olabilir. Sorun genellikle birkaç sorunun birleşimi nedeniyle ortaya çıkabilir.
S2. Windows 11'de diski %100 nasıl düzeltebilirim?
Windows 11'de %100 disk kullanımını düzeltmek için birden fazla çözüm vardır:
3.Q. Sistem disk kullanımımı neden bu kadar yüksek hale getiriyor?
Yüksek disk kullanımına yol açan en yaygın nedenlerden bazıları arasında çok fazla etkin uygulama, yükseltme işlemi devam ederken, GÇ kaynaklarını tüketen arka plan uygulamaları, kıtlık yer alıyor. RAM depolama alanı ve diğer olası nedenler. Yüksek disk kullanımının birkaç nedeni aşağıda belirtilmiştir:
- Güncel olmayan sürücülere veya donanım yazılımına sahip olmak.
- Sisteminiz bir virüs veya kötü amaçlı yazılım tarafından hedef alındı.
- Birden fazla çakışan uygulamanız var.
- Arka planda çalışan onlarca işleminiz var.
4.Ç. Windows 11'de disk alanını nasıl boşaltırım?
Sisteminizin dağınıklığını gidermek için yapabileceğiniz birçok şey vardır:
- Geçici dosyaları kaldırın
- Tarayıcı/uygulama önbelleklerini temizleyin
- Disk Temizleme'yi Kullan
- İstenmeyen yinelenen dosyaları silin
- Hazırda bekletme modunu devre dışı bırakın
- Başlangıç öğelerini yönet
S5. Disk Kullanımı Nedir?
Windows Görev Yöneticisindeki Disk Kullanımı sütunu oldukça önemlidir. Disk kullanımı, cihazınız tarafından çeşitli görevleri ve işlevleri gerçekleştirmek için halihazırda kullanılan sabit disk yüzdesini listeler. Windows'ta yüksek disk kullanımı, cihaz arızası veya çökmesi, yetersiz performans, yanıt vermeyen uygulamalar ve daha fazlası gibi çeşitli sorunlara yol açabilir.
SONRAKİ OKUYUN: Eski Sistemin Daha Hızlı Çalıştırılmasını Sağlamanın 70 Yolu: Bilgisayarınızı Hızlandırın
Bu gönderi faydalı oldu mu? Bu çözümler Windows 11'de disk kullanım yüzdesini azaltmanıza yardımcı oldu mu? Çekinmeyin
Okunma: 0