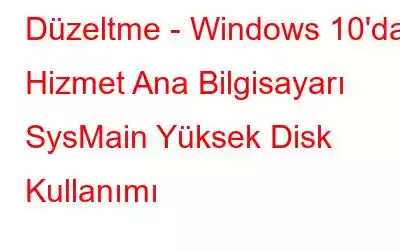Superfetch, Windows 10'da sistem performansını yavaşlattığı için sizi rahatsız ettiyse, bu gönderi tam size göre.
SysMain ve Superfetch'in nasıl ilişkili olduğunu merak mı ediyorsunuz? Bu, yeni adı SysMain olan Superfetch'tir. Bu, Superfetch nedeniyle %100 CPU kullanımıyla karşılaştıysanız SysMain'de de benzer sorunlarla karşılaşabileceğiniz anlamına gelir.
Ancak endişelenmeyin, SysMain'i devre dışı bırakabiliriz. Bu yazıda bunu nasıl yapacağımızı ve Windows 10'da Hizmet Ana Bilgisayarı SysMain Yüksek Disk Kullanımını nasıl düzelteceğimizi tartışacağız.
Ama ilk önce….
Çeşitli Bilgisayarları Otomatik Olarak Düzeltme Sorun mu var?
Çeşitli Windows sorunlarından kurtulmak ve kötü amaçlı yazılım saldırılarına, kimlik hırsızlığına ve diğer yaygın sorunlara karşı korunmak için Gelişmiş Bilgisayar Temizleme'yi kullanmanızı öneririz.
Bu mükemmel yazılım, sistem kaynaklarını az kullanır ve geçersiz kayıt defteri girişlerini düzeltmeye, gereksiz dosyaları temizlemeye, kaldırmaya yardımcı olur uygulamaları yönetin, başlatmayı yönetin ve çok daha fazlasını yapın. Kısacası, DLL sorunlarını, BSOD'yi ve diğer yaygın Windows sorunlarını yalnızca 3 adımda düzeltmeye yardımcı olacak hepsi bir arada bir bilgisayar optimizasyonu ve sistem temizleme aracıdır.
Nasıl kullanılacağını ve virüsleri nasıl düzelteceğinizi öğrenmek için aşağıdaki adım adım kılavuzu izleyin:
1. Gelişmiş PC Temizleme'yi indirin, yükleyin ve çalıştırın
2. Şimdi Taramayı Başlat'ı tıklayın
3. Taramanın bitmesini bekleyin
4. Tamamlandığında, her bölümün altında birkaç hata göreceksiniz. Bunları düzeltmek için Şimdi Temizle'yi tıklayın.
5. Windows'u yeniden başlatın.
Artık daha iyi önyükleme süresi yaşayacaksınız. Ayrıca performans artırılacak ve önemli miktarda depolama alanı kurtarılacak.
Ürünü kullandıktan sonra yorum kısmında deneyiminizi paylaşın.
SysMain hizmeti nedir?SysMain, bilgisayar kullanım düzenlerinizi analiz eden ve başlangıç programlarını optimize eden bir hizmettir. Ancak bazen bu dosya çok fazla CPU kaynağı tüketerek sistem performansını yavaşlatır ve bilgisayarı ısıtır. Bu nedenle bu dosyayı devre dışı bırakmamız ve yüksek disk kullanımını düzeltmemiz gerekiyor. Bunu öğrenmek için aşağıda açıklanan adım adım kılavuzu izleyin:
Windows 10'da SysMain Yüksek CPU Kullanımı Nasıl Düzeltilir?
Hizmet Ana Bilgisayarı SysMain, farklı işlemleri içeren bir sistem işlemleri paketidir . Bu dosya nedeniyle yavaş performans veya sistemin ısınması gibi sorunlarla karşılaşırsanız bu düzeltmeleri izleyin.
1. Çözüm: SysMain Hizmetini Durdurun
SysMain Hizmetini devre dışı bırakmak için çalışırken aşağıdaki adımları izleyin:
1. Windows + R
2 tuşlarına basın. Çalıştır penceresine services.msc yazın ve Enter tuşuna basın
3. SysMain hizmetini arayın.
4. Sağ tıklayın > Özellikler
5. Burada, Başlangıç'ın yanındaki aşağı oku tıklayın ve Devre Dışı > Durdur > Uygula > Tamam
6'yı seçin. Ctrl+Shift+Del tuşlarına basın ve Görev Yöneticisini açın.
7. SysMain hizmetini arayın; artık kaynakları tüketmemelidir.
Ancak sorun devam ederse bir sonraki çözüme geçin.
Çözüm 2 – SysMain'i Komut İstemi aracılığıyla devre dışı bırakın
1. Windows arama çubuğuna Komut İstemi yazın
2. Arama sonucunu seçin > sağ tıklayın > Yönetici olarak çalıştır
3. Buraya şu komutu yazın: sc stop “SysMain” & sc config “SysMain” start=disabled
4. Başarılı bir şekilde işlendikten sonra Servis Yapılandırmasını Değiştirme Başarılı mesajını alacaksınız.
5. Disk kullanımını kontrol etmek için Komut İstemi'nden çıkın ve Görev Yöneticisi'ni açın
Hizmet Ana Bilgisayarı SysMain'den kaynaklanan %100 CPU kullanımını artık görmemelisiniz.
3. Çözüm – Kayıt Defteri Düzenleyicisi aracılığıyla SysMain'i değiştirin
Hizmet Ana Bilgisayarı SysMain'in yüksek CPU kullanımını çözmek için kayıt defteri girdisini değiştirmenizi öneririz. Bunu yapmak için aşağıdaki adımları izleyin:
1. Windows + R
2 tuşlarına basın. Çalıştır penceresine regedit yazın
3. Burada şuraya gidin: HKEY_LOCAL_MACHINE\SYSTEM\CurrentControlSet\Services\SysMain
4. Sağ bölmede Başlat tuşunu arayın.
5. Sağ tıklayın > Değiştir
6. Değer verisini 2'den 4'e değiştirin ve değişiklikleri kaydetmek için Tamam'ı tıklayın.
7. Kayıt defteri düzenleyicisinden çıkın ve yüksek disk kullanımı sorununun çözülüp çözülmediğini kontrol etmek için Görev Yöneticisi'ne gidin.
4. Çözüm – Windows'u Güncelleyin
Windows'u güncellemek aynı zamanda yüksek disk kullanımı sorunlarını gidermeye de yardımcı olur. Bu nedenle en son güncellemeleri indirip yüklemenizi öneririz. Bunu yapmak için aşağıdaki adımları izleyin:
1. Windows arama çubuğuna Windows güncellemesi
2 yazın. Güncellemeleri kontrol et'i tıklayın
3. Windows'un güncellemeleri aramasını bekleyin.
Not: Windows'u güncellemek için internete bağlanmanız gerekir
4. Herhangi bir güncelleme tespit edilirse güncellemeyi indirip yükleyin.
Şimdi Görev Yöneticisini, SysMain'in yüksek diske neden olduğunu kontrol edin kullanımı çözülmeli.
5. Çözüm – SFC scannow komutunu çalıştırın
Sistem dosyaları bozulduğunda, hizmet ana bilgisayarının yerel sistem dosyasıyla ilgili sorunlarla karşılaşabilirsiniz. Bunu düzeltmek için bozuk sistem dosyalarını kontrol edip onarmamız gerekiyor. Bunu yapmak için aşağıdaki adımları izleyin:
1. Windows + X
2 tuşlarına basın. Windows PowerShell'i (Yönetici) seçin
3. SFC /scannow yazın ve Enter'a basın
4. İşlemin çalışmasını bekleyin. Herhangi bir bozuk dosya tespit edilirse onarılacaktır.
5. Şimdi, Hizmet Ana Bilgisayarı SysMain CPU sorunu için Görev Yöneticisini kontrol edin.
Çözüm 6: Arka Plan Akıllı Aktarımını Devre Dışı Bırakın
1. Windows Çalıştır penceresine msconfig > Enter
2 yazın. Hizmetler sekmesini tıklayın ve Arka Plan Akıllı Aktarım Hizmeti'ni arayın.
3. Yanındaki kutuyu seçip işaretini kaldırın
4. Uygula > Tamam'ı tıklayın
5. Sistemi yeniden başlatın ve sorunun çözülüp çözülmediğini kontrol edin.
Çözüm 7: Yerel Hizmet Ana Bilgisayarını Devre Dışı Bırakın
1. Ctrl+Shift+Esc
2 tuşlarına basın. İşlemler sekmesini tıklayın
3. CPU gücünün çoğunu tüketen Hizmeti görmek için aşağı kaydırın
4. Sağ tıklayın > Görevi sonlandır
5. Sistemi yeniden başlatın ve Yüksek CPU sorununun çözülüp çözülmediğine bakın.
Bunlar, Hizmet Ana Bilgisayarı SysMain Yüksek CPU Kullanımını düzeltmenin farklı yollarıdır.
Ek İpucu
HDD'yi SSD olarak değiştirin
Eğer kullanıyorsanız geleneksel sabit disk sürücüsü kullanıldığında, bir SSD sürücüsü kullanılması önerilir. Bu, arka planda çalışan işlemlerin azaltılmasına ve yüksek CPU kullanımı olasılığının azaltılmasına yardımcı olacaktır.
Bu adımları kullanarak Windows 10'da Host SysMain yüksek CPU sorununu çözebileceğinizi umuyoruz. Bunlara ek olarak, Gelişmiş PC Temizleme'yi kullanırsanız, yalnızca depolama alanını kurtarmakla kalmayıp, aynı zamanda depolama alanını da kurtarabileceğinizi göreceksiniz. ancak aynı zamanda kötü amaçlı yazılımlardan, kimliği ortaya çıkaran izlerden ve daha fazlasından da kurtulabilir. Hangi adımın sizin için işe yaradığını ve Gelişmiş Bilgisayar Temizleme'yi kullanmayı deneyip denemediğinizi yorumlar bölümünde bize bildirin. Geri bildiriminiz değerlidir.
Okunma: 0