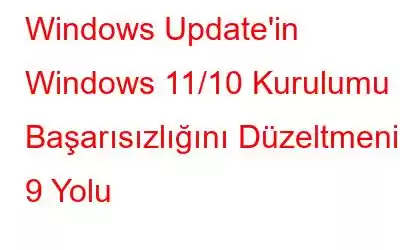Windows işletim sistemi hatalar ve hatalar konusunda yeni değildir. Son zamanlarda birçok kullanıcı Windows 11 2H22 güncellemesini yüklemeyi denedi ancak sonuç alamadı. Buna benzer örnekler önceki Windows 10 sürümlerinde ve Windows Güncellemesinin yüklenemediği durumlarda da ortaya çıktı.
Yani, eğer bu sizin de başınıza geldiyse, bugün şanslısınız çünkü burada, Windows güncellemesinin Windows 11/10 bilgisayarınıza yüklenememesi durumunda yapabileceğiniz tüm olası şeyleri tartışacağız. .
“Windows güncellemesi başarısız oldu” hatasını düzeltmek için aşağıdaki yöntemlerin her birinin ardından güncellemeyi yüklemeyi yeniden denemeniz önemle tavsiye edilir. Bu şekilde aşağıdaki düzeltmelerden hangisinin işe yaradığını bileceksiniz.
Windows 11/10 Güncellemesi Neden Başarısız Oluyor?
- Windows Güncellemesini almayı yeniden deneyin – Bazen bir Windows güncellemesini yüklemeye çalıştığınızda, ilk birkaç kez başarısız olur, ardından yeniden yükleyebilirsiniz.
- Depolama alanını kontrol edin – Windows güncellemesini yükleyememenizin nedeni depolama alanı eksikliği olabilir.
- Antivirüs müdahale edebilir – Bir süre önce Microsoft, AVG gibi Antivirüs çalıştıran kullanıcılar için Windows 10 güncellemelerini engellemişti. Eğer durum buysa, bir alternatif deneyebilirsiniz.
- Güncelleme dosyaları bozuk – Güncelleme henüz tüm kullanıcılara sunulmadıysa veya hala test aşamasındaysa, kararlı bir sürüm için bir süre beklemek isteyebilirsiniz versiyon.
- Bazı uygulamalar müdahale ediyor – Sorunun bu olup olmadığını öğrenmek için yakın zamanda yüklenen bir uygulamayı kaldırmayı deneyin. Bunun için bilgisayarınızı "Temiz Önyükleme Durumunda" başlatın.
Bir sonraki gönderide yukarıdaki nedenlerin tümüne ve diğer birkaç nedene yönelik düzeltmeleri tartışacağız.
Windows Güncellemesi Her Seferinde Yüklenemiyor mu? Bu Düzeltmeleri Deneyin
1. Tekrar Deneyin
Windows güncellemesi ilk seferde yüklenemezse iki veya üç kez daha deneyin. Bazen ilk seferde doğru sonuç elde edemeyebilirsiniz ancak daha sonraki denemelerde güncellemenin başarılı bir şekilde alınmasıyla sonuçlanabilir.
2. İnternetinizi Kontrol Edin
İnternet alımının kötü olması veya internet bağlantınızın kesilmesi durumunda, Windows güncellemeniz başarısız olmaya devam edecektir. Her iki durumda da bu yazıda belirtilen düzeltmeleri deneyebilirsiniz. İnternet bağlantınız normale döndüğünde Windows güncellemesini yüklemeyi yeniden deneyin.
3. SFC Taramasını çalıştırın
SFC taraması çalıştırarak bu durumdan kurtulabilirsiniz Güncelleştirmeleri yüklemenizi zorlaştıran bozuk sistem dosyalarının. SFC taramasını çalıştırmak için –
1. Windows arama çubuğuna CMD yazın ve sağ taraftan Yönetici olarak çalıştır seçeneğine tıklayın.
2. Komut İstemi açıldığında sfc /scannow yazın ve Enter tuşuna basın.
Tarama bittiğinde güncellemeyi yükleyip yükleyemeyeceğinizi kontrol edin.
4. Geçici Dosyaları ve Tarayıcı Önbelleğini Sil
Geçici dosyaların veya tarayıcı önbelleğinin birikmesi bazen güncellemelerin alınmasında engel oluşturabilir. Geçici dosyaları silmek için –
1. Çalıştır iletişim kutusunu açmak için Windows + R tuşlarına basın.
2. %Temp% yazın ve Enter tuşuna basın.
3. Tüm dosyaları seçin ve Shift+Delete işlemini kullanarak silin. Önbelleği ve çerezleri nasıl temizleyebileceğiniz aşağıda açıklanmıştır.
5. Windows Update Sorun Giderici'yi çalıştırın
Neden Microsoft'un eldeki soruna çözüm bulmaya çalışmasına izin vermiyorsunuz? Sorunu çözmek için dahili Windows Update Sorun Giderici'yi kullanabilirsiniz. Bunun için şu adımları izleyin –
Windows 11'de1. Windows + I tuşlarına basarak Ayarlar'ı açın.
2. Sağ taraftan Sorun Giderme'ye tıklayın.
3. Diğer sorun gidericiler'e tıklayın.
4. Windows Update'in yanındaki Çalıştır'a tıklayın.
Windows 10'da1. Ayarları aç.
2. Güncelleme ve Güvenlik'e tıklayın.
3. Sorun Gider'e tıklayın.
4. Çalıştırma ve çalıştırma altında Windows Update'i seçin.
5. Sorun gidericiyi çalıştır'a tıklayın.
6. Antivirüsünüzü Devre Dışı Bırakın ve Ardından Güncelleyin
Verilerinize ve bilgisayarınıza saldırabilecek her türlü kötü amaçlı tehditle mücadele etmek için bir Antivirüsün hazır olmasını şiddetle tavsiye etsek de, bu durumda Antivirüsünüzü bir kez devre dışı bırakıp daha sonra güncellemeyi deneyebilirsiniz. Windows güncellemesini alın.
7. Yeterli Depolama Alanınız Var mı?
Bilgisayarınızda Windows güncellemesinin sürekli başarısız olmasının nedenlerinden biri, sabit sürücünüzde yeterli depolama alanının olmaması olabilir. Her ne kadar Windows bir güncelleme için yer ayırsa da, depolama alanınızın tükenmiş olması ihtimali vardır. Burada depolama alanını boşaltmanın birçok yolu vardır. Örneğin –
- Bazı dosyaları harici bir sabit sürücüye aktarabilirsiniz.
- Yinelenen dosyaları kaldırın.
- Bilgisayarınızda gereksiz yere yer kaplayan istenmeyen dosyaları kaldırın.
- Hiç ihtiyacınız olmayan uygulamaları kaldırın.
8. Temiz Önyükleme Durumunda Windows'u Güncelleyin
Arka planda çalışan bazı programlar Windows güncellemelerini engelliyor olabilir. Bu tür durumların üstesinden gelmek için Windows, bu tür sorunları tanımlayabileceğiniz ve çözebileceğiniz bir temiz önyükleme durumuyla birlikte gelir. Önyükleme Windows'unu nasıl temizleyebileceğiniz aşağıda açıklanmıştır. Aynı yazıda Temiz Önyüklemenin başka hangi durumlarda yardımcı olabileceğini de tartıştık.
9. Windows Hizmetinin Etkin Olup Olmadığını Kontrol Edin?
Windows 10 veya 11 olmasına bakılmaksızın, Windows güncellemesi başarısız olmaya devam ediyorsa, Windows güncelleme hizmetinin düzgün şekilde kurulmamış olması muhtemeldir. Düzgün çalıştığından emin olmak için gereken adımlar şunlardır –
1. Windows + R tuşlarına basarak Çalıştır iletişim kutusunu açın.
2. services.msc yazın ve Enter'a basın.
3. Hizmetler penceresi açıldığında Windows Update'i bulun ve üzerine çift tıklayın.
4. Windows Update Özellikleri penceresinde Başlangıç türünü Otomatik olarak değiştirin (henüz değilse).
5. Uygula'ya ve ardından Tamam'a tıklayın.
6. Tekrar Hizmetler penceresine geri dönün, Arka Plan Akıllı Aktarım Hizmetini bulun ve yukarıdaki işlemin aynısını yapın.
7. Bilgisayarınızı yeniden başlatın ve Windows güncellemesini almayı deneyin.
Sonlandırma
Yukarıda belirtilen yöntemlerin, Windows güncellemelerini sürekli yüklemede başarısız olan kullanıcılara yardımcı olacağını umuyoruz. Sorunu çözebildiyseniz yukarıdaki düzeltmelerden hangisinin size yardımcı olduğunu yorum bölümünde bize bildirin. Bu tür ipuçları ve püf noktaları için WeTheGeek'i okumaya devam edin. Bizi Instagram, Pinterest, Twitter, Flipboard, Facebook ve YouTube'da da bulabilirsiniz.
Okunma: 0