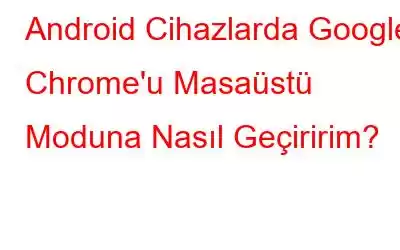Kullandığınız cihazın türüne bağlı olarak bazı web sitelerinin birden fazla sürümü vardır. Bir telefonun kullanıcı arayüzü sıklıkla daha küçük ekranlara sığacak şekilde basitleştirilir. Kalite yeterince yüksekse, tam sürümünü PC'nizde, dizüstü bilgisayarınızda ve hatta tabletinizde göreceksiniz. Mobil sürümler iyi optimize edilmiş ancak özelliklerden yoksun veya bazıları düzgün çalışmıyor; bu da 'gerçek' masaüstü sürümüyle karşılaştırıldığında elverişsizdir. Android tablet kullanırken bu bir sorun olabilir çünkü mobil sürümü görüntülemek zorunda kalabilirsiniz, bu da ekranınızda çok fazla boş alan bırakır. Bu gönderi, okuyucuların Chrome'da Masaüstü Modunu başlatmasına ve Android Cihazınızda web sitesini tüm özellikleriyle görüntülemesine yardımcı olur.
Android Cihazlarda Google Chrome'u Masaüstü Moduna Geçmenin Yolları
Masaüstü Moduna ilişkin adımları görüntülemek için favori tarayıcı bağlantısını aşağıda bulabilirsiniz.
Android'de Masaüstü Modunda Chrome'daki Web Siteleri Nasıl Görüntülenir?
Chrome'da masaüstü moduna geçmek aslında Android cihazınız. Adımlar şunlardır:
1. Adım: Android telefonunuzun ana ekranındaki Chrome simgesine dokunun ve açık olarak başlatın.
2. Adım: Ardından, sağ üst köşedeki üç nokta simgesine dokunun; açılır menüde birkaç seçenek görünecektir.
3. Adım: Masaüstü Sitesi olarak etiketlenen seçeneğe dokunduğunuzda yanındaki onay kutusu doldurulacaktır.
4. Adım: Şimdi herhangi bir web sitesine gidin; Masaüstü modunda açın.
Not: Bu mod, seçenekler listesindeki Masaüstü Sitesi seçeneğine bir kez daha dokunularak devre dışı bırakılabilir.
Bir kez Chrome'da masaüstü modunu etkinleştirdiyseniz, metni okumakta zorluk yaşayabilirsiniz ve düğmelere doğru bir şekilde basmak veya formları doldurmak için yakınlaştırmanız gerekebilir. Ancak sitenin mobil sürümünde tamamlanamayan görevleri tamamladıktan sonra mobil siteye dönebilirsiniz.
Firefox Tarayıcısı Android'de Masaüstü Modunda Nasıl Açılır? Firefox Tarayıcısı Android'de Masaüstü Modunda Nasıl Açılır? h3>
Firefox aynı zamanda krom tabanlı bir tarayıcıdır, bu da seçeneklerin aşağı yukarı aynı olduğu anlamına gelir. Şu adımları izleyin:
1. Adım: Kısayola dokunarak Firefox uygulamasını başlatın ve açın.
2. Adım: Şimdi sağ üst köşedeki üç noktayı tıklayın ve Masaüstü Sitesi seçeneğine dokunun.
3. Adım: Tüm web siteniz tes artık yalnızca Masaüstü Modunda açılacak, çünkü bu mod, üzerine tekrar dokunularak devre dışı bırakılmadığı sürece varsayılan mod olacaktır.
Opera Tarayıcısını Android'de Masaüstü Modunda Nasıl Açılır?
Opera Tarayıcı, diğer Android tarayıcılarla karşılaştırıldığında daha hızlı ve hafif bir tarayıcıdır ve web sitesinin masaüstü modunu çok iyi işleyebilir. Adımlar şunlardır:
1. Adım: Opera uygulamasını başlatmak ve açmak için kısayola dokunun.
2. Adım: Daha sonra sağ üst köşedeki üç noktayı tıklayın ve açılır menüden Masaüstü Sitesi'ni seçin.
3. Adım: Masaüstü Modunu tekrar dokunarak kaldırmadığınız sürece, tüm web siteleriniz artık yalnızca Masaüstü Modunda açılacaktır.
Brave Tarayıcı Android'de Masaüstü Modunda Nasıl Açılır?
En güvenli tarayıcılardan biri olması ve kullanıcı bilgilerini yakalamaması nedeniyle büyük bir popülerlik kazanan tarayıcı Brave Tarayıcıdır. Bu tarayıcı aynı zamanda aşağıda belirtilen adımları izleyerek Android'de masaüstü modunu da destekler:
1. Adım: Opera uygulamasını başlatmak ve açmak için kısayola dokunun.
2. Adım: Ardından, sağ üst köşedeki üç noktayı tıklayarak açılır menüden Masaüstü Sitesi'ni seçin.
3. Adım: Tekrar dokunarak kaldırmadığınız sürece tüm web siteleriniz artık Masaüstü Modunda açılacak.
Bonus Özellik: Özel Tarayıcı Bakımı
Private Tarayıcı Bakımı, insanların internette gezinirken güvenlik ve gizlilik kaygıları göz önünde bulundurularak oluşturulmuş bir Android tarayıcısıdır. Kullanımı kolay, önbellek, çerezler veya tarama geçmişi gibi geçici internet dosyalarını kaydetmeyen, çok sekmeli bir tarayıcıdır. Özel Tarayıcı Bakımı'nın özellikleri, onu web'de gezinmek için neden kullanmanız gerektiğini açıkça ortaya koyacaktır.
Daha Hızlı Gezinme
Özel Tarayıcı Bakımı hafif bir tarayıcıdır eklentileri desteklemez; bu bir avantajdır çünkü web sayfalarını birkaç saniye içinde yükleyebilir ve gösterebilir.
Çeşitli Tarama Modları
Android tarayıcılarıyla ilgili en yaygın sorunlardan biri, web sitesinin küçük ve tüm bilgilerin eksik olduğu mobil sürümünü görüntülemeleridir. Masaüstü ve mobil mod arasında geçiş yapmanıza olanak tanıyan birkaç mobil tarayıcıdan biri Özel Tarayıcı Bakımı'dır.
Dahili Reklam Engelleyici, Özel Tarayıcı Bakımı'nın en iyi özelliklerinden biridir; çünkü web sayfasında gezinirken tüm rahatsız edici reklamların yüklenmesini ve gösterilmesini engelleyebilir. Reklamlar genellikle web sitesini yavaşlatır ve gezinme alışkanlıklarınızla ilgili verileri toplayıp bunları reklamverenin sunucularına geri gönderen izleyicileri yükler.
Daha Az Veri Tüketimi
Gizli Browsing Care reklam görüntülemez ve tarama geçmişinizi bir veritabanında tutmaz. Bu etkinlikler internet verilerinin kullanılmasını gerektirir, bu nedenle Özel Tarayıcı Bakımı verilerinizi korur ve yalnızca tarama ihtiyaçlarınız için gerekli olanı kullanır.
Nasıl Yapılacağına İlişkin Son Söz Android Cihazlarda Google Chrome Masaüstü Moduna Geçilsin mi?Cep telefonunuzdan Chrome'un veya başka bir tarayıcının masaüstü moduna geçmek artık çok kolay. Gizliliğinizi ve güvenliğinizi koruyan akıllı bir tarayıcı kullanmak için Özel Tarayıcı Bakımını tercih etmeniz gerekir.
Bizi sosyal medyada (Facebook, Instagram ve YouTube) takip edin. Sorularınız veya önerileriniz için lütfen aşağıdaki yorumlar bölümünde bize bildirin. Size bir çözümle geri dönmek isteriz. Teknolojiyle ilgili sık karşılaşılan sorunların yanıtlarının yanı sıra ipuçlarını ve püf noktalarını düzenli olarak yayınlıyoruz.
Okunma: 0