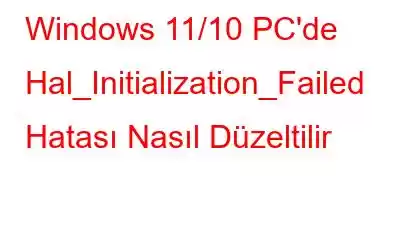Hal_Initialization_failed hatası, bilgisayarınız uyku aşamasından uyandığında ortaya çıkan sıkıntılı bir BSOD hatasıdır. Genellikle bilgisayarı yeniden başlattığınızda düzelir ancak düzgün bir şekilde düzeltmezseniz sık sık ortaya çıkabilir. Windows'ta Hal_Initialization_failed genellikle eski işletim sistemi sürümlerini çalıştıran bilgisayarlarda görülür ve bilgisayarınız (BSOD) Mavi Ölüm Ekranı hatasından sonra birden çok kez yeniden başlama eğilimindedir.
Windows PC'de Hal_Initialization_Failed Hatasının Sebebi Nedir?
Windows 11/10 PC'nizin sinir bozucu BSOD Hal_Initialization_failed hatasıyla karşılaşmasının birkaç nedeni vardır. En belirgin nedenlerden bazıları eski/uyumsuz sürücüler, bozuk donanım bağlantıları, hasarlı sistem dosyaları, kötü amaçlı yazılım bulaşmaları vb.'dir. Ölümün Mavi Ekranı hatası kalıcı sorunlara yol açabileceğinden, hata mesajını ciddiye almanızı ve öncelikli olarak düzeltmenizi önemle tavsiye ederiz. veri kaybı.
Windows 11/10 Hal_Initialization_failed Ölümün Mavi Ekranı Hatasıyla Karşılaşıldığında Ne Olur?Bilgisayarınız Hal_Initialization_failed hatasıyla hedeflendiğinde şunlar olur:
- “HAL_INITIALIZATION_FAILED” mesajı aniden mavi ekranda beliriyor ve sizden herhangi bir onay gelmiyor. sonunda bilgisayar kendi kendine yeniden başlatılır.
- Bilgisayar ekranınızda – “STOP Error 0x5C: HAL_INITIALIZATON_FAILED” gibi bir mesaj belirir.
- Bazı uygulamalar, Hata 0x5C hata mesajı görüntülenirken bağımsız olarak yeniden başlatılıyor.
- “HAL_INITIALIZATION_FAILED hata incelemesi, 0x0000005C değerini gösteriyor”.
- Düşük hız ve bilgisayar performansı yaşamaya başlıyorsunuz.
- Bir açılır mesaj – “Bir sorun tespit edildi ve pencereler, bu nedenle kapatıldı PC'nizin daha fazla zarar görmesini önleyin. Sorun aşağıdaki dosyada ortaya çıkıyor” mesajı sürekli olarak ekranınızda görünebilir.
Artık Hal_Initialization_failed hatasının nedenlerini ve ilk yanıtını bildiğinize göre, bu hatayı düzeltmek için derinlemesine incelememize izin verin.
Okumak isteyebilirsiniz:
- Windows 10'da Ölümün Beyaz Ekranı mı? Nasıl düzeltilir?
- Dell Dizüstü Bilgisayarda Siyah Ekran Nasıl Onarılır
Düzeltme: Windows 11'de Hal_Initialization_Failed Hatası
Dell Dizüstü Bilgisayardaki Siyah Ekrandan kurtulmanın en kolay yollarından biri Hal_Initialization_failed sorunu, hatalı aygıt sürücülerinin güncellenmesinden kaynaklanmaktadır. Bunun yanında deneyebilirsiniz Aşağıda belirtilen denenmiş ve test edilmiş geçici çözümleri inceleyin, çünkü hangisinin sizin için işe yaradığını asla bilemezsiniz.
Çözüm 1: BSOD Sorun Gidericisini Çalıştırın
Windows İşletim Sistemi, kullanıcıların çeşitli yaygın bilgisayar hatalarını ve sorunlarını otomatik olarak düzeltmelerine olanak tanıyan yerleşik bir sorun giderme aracıyla birlikte gelir. Sorun gidericiyi çalıştırmak için yapmanız gerekenler şunlardır:
- Ayarlar uygulamasına gidin.
- Güncelleme ve Güvenlik bölümünü tıklayın.
- Sol panelden Sorun Giderme modülüne gidin.
- Sağ panelden Mavi Ekran başlığına gidin ve Sorun gidericiyi çalıştır'a tıklayın.
Ekranınızdaki ekrandaki talimatları izleyin ve Windows'ta can sıkıcı hatayı düzeltin – hal_initialization_failed.
Çözüm 2: Eski Cihaz Sürücülerini Güncelleyin
Daha önce de belirttiğimiz gibi, bilgisayarınızı en son sürücülerle güncellemek, Hal_Initialization_Failed hatasını çözmek için en çok önerilen düzeltmelerden biridir. Bu nedenle, aynısını deneyin ve sizin için de işe yarayıp yaramadığını bize bildirin.
- Aygıt Yöneticisini açın ve en son sürücülerle güncellenmesi gereken aygıtları bulun.
- Belirli bir cihaz kategorisine sağ tıklayın ve içerik menüsünden Sürücüyü güncelle seçeneğini seçin.
- Sürücü seçeneği için otomatik aramayı seçin.
- PC pencereleriniz otomatik olarak mevcut en yeni sürücüleri aramaya başlayacaktır.
- Güncellemek için ekrandaki talimatları izleyin, bilgisayarınızı yeniden başlatın ve hal_initialization_failed sorununun devam edip etmediğini kontrol edin.
Tüm güncellemelerden bu yana güncel olmayan, bozuk, hasarlı, eksik, uyumsuz sürücülerin tek tek bulunması hantal bir süreç olabilir, kullanıcıların makineyi taramasına, hatalı ve güncel olmayan sürücüleri bulmasına olanak tanıyan ve size güncelleme fırsatı veren doğru sürücü güncelleme programını seçmelerini öneririz. hepsi orijinal ve güvenilir kaynaklardan indirilen en yeni ve en uyumlu sürümlerle.
Tavsiyemiz = Görevi tamamlamak için kullanıcılarımıza Gelişmiş Sürücü Güncelleyiciyi denemelerini öneririz. Bu birinci sınıf yardımcı program, kapsamlı bir tarama gerçekleştirir ve güncellenmesi gereken tüm sorunlu sürücüleri listeler. Bunu kullanarak, tüm eski sürücüleri kolayca yeni ve en orijinal sürücülerle değiştirebilirsiniz. Aracı kullanmanın önemli noktalarından bazıları şunlardır:� �
- Tüm eski, bozuk, eksik, hasarlı sürücüleri bir tıklamayla değiştirir.
- Toplu sürücü kurulumunu destekler.
- Yedekleme ve geri yükleme işlevi sağlar.
- En yeni aygıt sürücülerinden oluşan devasa bir veritabanını barındırır.
- Sürücüleri otomatik olarak taramak ve güncellemek için bir Zamanlayıcı çalıştırır.
- Sürücü güncellemelerinden sonra daha sorunsuz ve daha hızlı performans sağlar.
Bu harika sürücü güncelleme yazılımı hakkında daha fazla bilgi edinmek için burayı tıklayın!
3. Çözüm: Önemsiz Dosyaları Silin
Bilgisayarınızda yetersiz alan varsa, Windows'ta hal_initialization_failed hatasıyla karşılaşabilirsiniz. Bu nedenle, aşağıda belirtilen adımları izleyerek gereksiz dosyaları, geçici dosyaları ve diğer gereksiz verileri silerek yer açmayı düşünebilirsiniz:
- Arama çubuğuna gidin ve Disk yazın. Temizlemek.
- Yer açmak istediğiniz sürücüyü seçin.
- Ekranınızdaki yeni pencereden Geçici dosyalar bölümünü bulun ve yanındaki kutuyu işaretleyin.
- İşlemi tamamlamak için Tamam düğmesine basın. Ekranınızda geçici dosyayı kaldırmak için onayınızı isteyen bir açılır pencere görünecektir. Dosyaları Sil düğmesine basın ve devam edin!
Değişiklikleri uygulamak için bilgisayarınızı yeniden başlatın ve Hal_Initialization_Failed hatasının devam edip etmediğini kontrol edin.
4. Çözüm: Üçüncü Taraf Bilgisayar Temizleme ve Onarım Yazılımını Tercih Edin
Daha önce de belirtildiği gibi, BSOD hataları kritik öneme sahiptir ve öncelikli olarak düzeltilmediği takdirde değerli verilerinizi kalıcı olarak kaybetmenize neden olabilir . Diğer çözüm faydalı olsa da en iyi yol, Hal_Initializaton_failed hatasını hızlı bir şekilde çözmek için üçüncü taraf bir bilgisayar temizleme ve onarım yazılımını tercih etmektir.
Tüm potansiyel yer kaplayan dosyaları bulup silmek için tek tıklamayla temizleyici sunan Advanced System Optimizer gibi güvenilir bir PC Temizleme ve Optimizasyon Yazılımından yardım almanızı öneririz. , önbellekler, çerezler, geçici veriler, kısmi veriler, kısmi indirmeler ve depolama alanı tüketmekten başka hiçbir işe yaramayan diğer kalıntılar. Bunu kullanarak, önemli miktarda belleği kolayca geri kazanabilir ve Windows'taki hal_initialization_failed'den hemen kurtulabilirsiniz!
Çözüm 5: Sabit Diski Tarayın
Sebebi bozuk bir sabit sürücü ise hal_initialization_failed hatasını çözmek için CHKDSK komutunu uygulayın. Aşağıda belirtilen adımları izleyin:
- Komut İstemi'ni ziyaret edin ve yönetici olarak bir çalıştırma gerçekleştirin.
- CHKDSK yazın /r/r d: ve enter'a tıklayın.
Tüm işlemin tamamlanmasını ve komut isteminden çıkmasını bekleyin. Sorunun devam edip etmediğini görmek için bilgisayarınızı başlatmayı deneyin.
Çözüm 6: SFC Taraması Yapın
Sebebin uyumsuz sistem dosyaları olması durumunda SFC Taraması gerçekleştirmek için aşağıda belirtilen adımları izleyin:
- Komut istemini ziyaret edin ve Yönetici olarak çalıştır'ı seçin.
- SFC Scan/Scannow yazın ve enter'a tıklayın.
Bu özel komut sorunlu sistem dosyalarını tarar ve onarır. Tüm işlemin tamamlanmasını bekleyin ve ardından sorunun devam edip etmediğini kontrol edin.
7. Çözüm: Useplatformclock'u True olarak ayarlayın
Bu işlemi aşağıda belirtilen adımlarla gerçekleştirin:
- cmd yazın Komut istemini açmak için arama kutusuna tıklayın ve ardından yönetici olarak çalıştırmayı seçin.
- bcdedit/set UsePlatformclock true yazın ve enter'a tıklayın.
- İşlemi doğrulamak için bcd edit/enum yazın ve enter'a tıklayın.
- UsePlatformclock'u şu şekilde görürseniz işlem tamamlanmıştır: Komut isteminde 'Evet'.
Sorunun devam edip etmediğini kontrol etmek için bilgisayarınızı yeniden başlatın!
Çözüm 8: Windows'u sıfırlayın
Son fakat bir o kadar da önemlisi, aşağıda belirtilen adımlarla Windows PC'nizi sıfırlamayı deneyin:
- Bilgisayarınızı önyükleme sırasında bazen sıfırlayın.
- Sorun Giderme'yi seçin, bu bilgisayarı sıfırlamayı seçin ve her şeyi kaldır'ı seçin.
- Yalnızca pencerelerin yüklü olduğu sürücüyü seçin ve dosyalarımı kaldırmayı seçin.
- Gösterilen talimatları izleyin ve tüm işlemin tamamlanmasını bekleyin.
Sonuç
Bu adımları izleyerek sorunu bulabilir ve sonunda aynı sorunu çözebilirsiniz. Ancak sorulursa sorun için en iyi çözüm, Hal_Initialization_failed hatasını öncelikli olarak düzelten ve tüm sistem dosyalarının ve yazılımlarının işleyişini optimize eden Gelişmiş Sistem Doktoru'dur.
SSS
Q1 . Windows 10 HAL Başlatma Başarısızlığını nasıl düzeltirim?
- Windows'un ve sürücülerinizin en son sürüm olup olmadığını kontrol edin.
- BSOD sorun gidericisini çalıştırın.
- SFC taraması gerçekleştirin .
- DISM gerçekleştirin.
- Üçüncü taraf onarım yazılımını tercih edin.
- Sabit sürücüyü inceleyin.
- UsePlatformClock'u true olarak ayarlayın.
- Yazılım sorunlarını denetleyin.
S2. Başlatmanın başarısız olması ne anlama gelir?
Bir BSOD başarısız hatası genellikle eski veya bozuk sürücüler, hatalı sabit sürücüler, hasarlı sistem dosyaları, uyumsuz donanım veya tedavi edilmediği takdirde kalıcı veri kaybına yol açan virüs saldırıları nedeniyle oluşur. öncelikli.
3.Ç. Başlatma hatasını nasıl düzeltirim?
- Pencereleri güncelleyin.
- Antivirüs'ü Kaldır
- Güvenli önyüklemeyi devre dışı bırakın.
- Başlangıç onarımını çalıştırın.
- BSOD hatalarını önlemek için RAM'i denetleyin. .
- SFC taramasını çalıştırın.
- DISM gerçekleştirin.
- CHKDSK taraması gerçekleştirin.
- Sürücüleri Güncelleyin.
- Önyükleme Kesimini Kaldır. Dosyaları önbelleğe alın.
- Sistemi geri yükleyin.
- Pencereleri yeniden yükleyin.
4. Çeyrek. Hal'in hatası nedir?
HAL Hatası, platform donanım yazılımının önceki sistem güç geçişi sırasında belleği kirlettiğini gösterir. Lütfen sisteminiz için güncel donanım yazılımını arayın.
SONRAKİ OKUYUN:
- Ntoskrnl.Exe BSOD Mavi Ekran Hatası Nasıl Düzeltilir?
- MULTIPLE_IRP_COMPLETE_REQUESTS Mavi Ekran Windows Hatası
- Windows 10'da dxgmms2.sys Mavi Ekran Hatasını Düzeltin!
- Windows 10'da Stop 0x000000f4 Mavi Ekran Hatasını Düzeltme Yolları
- Düzeltildi: Windows 10'da SYSTEM_PTE_MISUSE Mavi Ekran Hatası
- Windows 10 İmleçli Siyah Ekran Nasıl Düzeltilir Güncellemeden Sonra
Okunma: 0