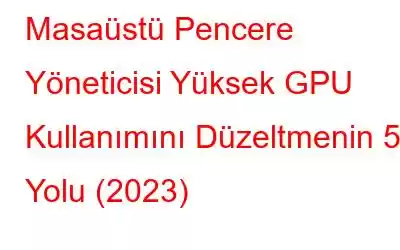Windows 11/10 PC kullanıcıları, Masaüstü Pencere Yöneticisinin yüksek GPU sorunlarıyla sıklıkla karşılaşabilir. Masaüstü Pencere Yöneticisi veya DWM.exe, PC/Dizüstü bilgisayarınızda görünür olan her öğeyi oluşturan sistem yöneticisidir. Ayrıca Windows menülerindeki, şeffaflık bileşenlerindeki, duvar kağıtlarındaki, temalardaki, küçük resimlerdeki ve sistem animasyonlarındaki tüm görsel efektlerin uyarılmasından sorumludur. Dahili grafik kartı, tüm ihtiyaçları karşılamak için Masaüstü Pencere Yöneticisi tarafından sıklıkla kullanılır.
Meslekten olmayanların ifadesiyle, “sistem işlevi DWM veya Masaüstü Pencere Yöneticisi, her birini görüntülemek için PC'nizin/Dizüstü Bilgisayarınızın grafik donanımını kullanır. monitörünüzde/ekranınızda etkileşim kurduğunuz Kullanıcı Arayüzü bileşeni.”
Ayrıca Okuyun: Windows'ta NVIDIA Container yüksek CPU kullanımı nasıl düzeltilir
Birçok kullanıcıya göre, son zamanlarda DWM, kaynak yoğun uygulamalar etkin olmadığında bile çok fazla GPU kaynağı tüketiyor…
Bununla birlikte, taşınmadan önce sorunun nedenlerini öğrenmek faydalı olabilir. devamı.
Ayrıca Okuyun: Windows için En İyi 10 Ücretsiz GPU Karşılaştırma Yazılımı
DWM Yüksek GPU Kullanımının Arkasında Neden Oluyor
DWM yüksek olmasına rağmen GPU tüketimi daha çok yazılımla ilgili bir sorundur; bilgisayarınız bu sorunu çeşitli farklı nedenlerden dolayı yaşayabilir. En sık karşılaşılan nedenlerin listesi aşağıdadır:
- Donanım Hızlandırmalı GPU planlaması Açık.
- Windows sürümü eski.
- Grafikler sürücü bozuk veya güncel değil.
- Hasarlı/Bozuk Sistem dosyaları.
- NVIDIA Kontrol Panelinde yanlış ayarlar.
PC/Dizüstü Bilgisayar olsa bile etkin değilse, kullanıcılar %70'in üzerinde GPU tüketimi gördüklerini bildirdiler; bu anormal bir durumdur. DWM genellikle GPU'yu toplamın %1 ila %3'ü arasında kullanır.
Artık bunun nedenini bildiğinize göre, bilgisayarınızdaki Masaüstü Pencere Yöneticisi Yüksek GPU kullanım sorununu nasıl çözeceğinizi öğrenmek için okumaya devam edin.
Ayrıca Okuyun: Windows 11 Nasıl Hızlandırılır ve Performans Artırılır (15 yol)
Masaüstü Windows Yöneticisi Yüksek GPU Kullanımını Düzeltme
Hayır DWM'nin yüksek GPU tüketimi sorununa ne sebep olursa olsun, bunu düzeltmenin yolları var.
1. Windows İşletim Sisteminizi Güncel Tutun
Bilgisayarınızı bir süredir güncellemediyseniz, basit bir güncellemenin sorununuzu çözme ihtimali yüksektir.
- < tuşuna basın.Windows tuşu ile I anahtarı Wi-Fi'yi açar Windows Ayarları.
- Bölmenin sol tarafından aşağıya bakın ve Windows Güncelleme seçeneğini tıklayın.
- Şimdi büyük veya küçük güncellemeleri indirmek için İndir ve Yükle seçeneğine tıklayın.
- Sonra sorunun çözülüp çözülmediğini kontrol edin.
Ayrıca Okuyun: Microsoft'un Bilgisayar Yöneticisi – Bilgisayarı Güçlendirmeye Yardımcı Olur mu? Performans?
2. Görsel Efektleri Devre Dışı Bırakın
Tüm görsel efektlerin kapatılması, çok sayıda GPU kaynağı kullanan Masaüstü Windows Yöneticisi için yararlı bir çözümdür. Sonuç olarak, bilgisayarınız daha sorunsuz çalışmalıdır.
- Görev Çubuğu'ndan Arama simgesine basın ve Windows Performansı yazın. ve sonuçlardan ilk seçeneğe tıklayın.
- Görsel Efektler sekmesi altında, En iyi performansa ayarla seçeneğini seçin. DWM yüksek GPU kullanımı.
- Ardından Uygula düğmesine basın ve Tamam'ı seçin.
3. Görev Yöneticisi'ni kullanın
Görev düzeyi “Yüksek Öncelik” olarak ayarlanmıştır; bu, DWM'nin tüm GPU belleğini tüketmesinin bilinen nedenlerinden biridir. Görev düzeyini “Verimlilik Modu”
olarak değiştirmeniz yeterlidir.- Windows'u açmak için Ctrl + Shift + Esc tuşlarına birlikte basın. Görev Yöneticisi.
- İşlemler sekmesinin altında,Masaüstü Pencere Yöneticisi'ni bulun ve sağ tıklayın.
- Şimdi içerik menüsünden Verimlilik modunu seçin.
Resim Kredisi: Allthingshow
- Sorunun çözülüp çözülmediğini görmek için bilgisayarınızı yeniden başlatın.
Ayrıca Okuyun: Windows 11'in Görev Yöneticisi yakında bir Arama Çubuğu özelliğine kavuşacak
4. GPU Donanımıyla Hızlandırılmış GPU planlamasını Kapatın
PC/Dizüstü bilgisayarınızda GPU Donanımıyla Hızlandırılmış GPU planlaması olduğunda DWM, GPU'yu yoğun bir şekilde kullanır. Bunu Windows Ayarları aracılığıyla kapatmak, birçok kullanıcının sorunu çözmesine yardımcı oldu. Bunu yapmak için aşağıdaki adımları izleyin:
- Windows Ayarlarını açmak için I tuşuyla birlikte Windows tuşuna basın.
- Bölmenin sol tarafından aşağıya bakın ve Sistem düğmesini tıklayın, ardından Görüntüle'yi tıklayın.
- Şimdi ekranın sol tarafındaki İlgili ayarlar seçeneklerinin altındaki Grafikler seçeneğine basın .
- Donanım Hızlandırmalı GPU planlamasını kapatmak için geçiş düğmesini tıklayın.
Image Credit: Technewstoday
- Değişiklikleri uygulamak için bilgisayarınızı yeniden başlatın.
Resim Kredisi: Technewstoday
5. Grafik Sürücünüzü Güncelleyin
Yüksek GPU tüketimi eski veya bozuk sürücülerden kaynaklanabilir. Bu durumda GPU sürücüsünü güncellemek sorunu çözecektir. Aşağıdaki adımları izleyin:
- WinX'i açmak için Windows tuşuna X tuşuyla birlikte basın. Cihaz Yöneticisi.
- Şimdi Ekran bağdaştırıcısı seçeneğine çift tıklayın ve sağ- grafik kartınıza tıklayın.
- Sürücüyü güncelle seçeneğine dokunun ve ardından Sürücüleri otomatik olarak ara<'yı seçin. /strong>
Ayrıca Okuyun: Aygıt Yöneticisi Windows 11'de Çalışmıyor mu? İşte Düzeltme! (5 Çözüm)
Gelişmiş Sürücü Güncelleyici gibi özel bir yazılım kullanmak, yukarıda listelenen adımları atmaktan kaçınmanıza ve bilgisayarınız için düzenli sürücü güncellemeleri sürdürmenize yardımcı olabilir. Kullanmak için şu adımları izleyin:
- Gelişmiş Sürücü Güncelleyiciyi İndirin ve Yükleyin.
- Uygulamayı açın ve Taramayı Şimdi Başlat 'e dokunun.
- Şimdi grafik sürücünüzü seçin ve <'ye dokunun.Sürücüyü Güncelle düğmesini tıklayın.
- DWM yüksek GPU kullanımının düzeltilip düzeltilmediğini görmek için bilgisayarınızı yeniden başlatın.
Bunu Bitirmek İçin
Bugünlük bu kadar. Yukarıda listelenen çözümleri kullanarak Windows 11 PC'nizdeki Masaüstü Pencere Yöneticisi Yüksek GPU Kullanımı sorununu hızlı bir şekilde çözebilirsiniz. Ayrıca, tartışılan sorunu çözmek için başka geçici çözümler biliyorsanız aşağıdaki yorumlarda bize bildirin. Windows, Android, iOS ve macOS ile ilgili daha fazla sorun giderme kılavuzu, ipucu ve püf noktası için bizi Facebook, Instagram ve YouTube'da takip edin.
Sonraki Okuma: Masaüstü Pencere Yöneticisi Nasıl Düzeltilir? Yüksek CPU (DWM.exe)
Okunma: 0