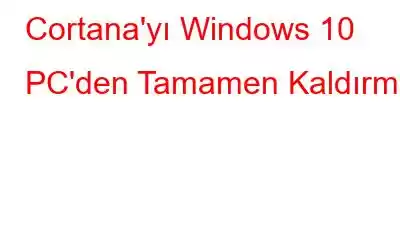Dijital Asistanların hayatımızı kolaylaştırması gerekiyor; bu nedenle birçok teknoloji şirketi onları her tür cihaza entegre ediyor. Alexa, Siri, Google Asistan ve Cortana gibi popüler sesle etkinleşen kişisel asistanlara zaten aşina olabilirsiniz. Windows, kişisel üretkenlik asistanı Cortana'yı piyasaya sürdüğünden beri, PC kullanıcıları günlük işlemleri kolaylaştırmak için sesli komutlar verebiliyorlar. Ancak uzun süredir yoğun bir inceleme altındaydı. Bu nedenle insanlar Cortana'yı Windows PC'den tamamen kaldırmanın yollarını arıyor!
Cortana'nın Getirdiği Dezavantajları Ortaya Çıkarmak
Her dijital asistan gibi Cortana da her zaman dinliyor. Hayatınızı kolaylaştırmaya yardımcı olsa da bazı önemli hataları var:
- Cortana, İnternet'ten kötü amaçlı içerik indirmeye zorlanamaz ancak kullanılabilir. komut dosyalarını ve diğer yürütülebilir dosyaları bir USB sürücüsünden çalıştırmak için. Bu nedenle sesli asistan, kötü amaçlı yazılım ve diğer tehditleri yüklemesi için kandırılabilir.
- 'Hey Cortana' özelliğini etkinleştirmek, kişisel asistana erişmenizi sağlar sadece 'Hey Cortana' diyerek. Siri veya Google Asistan gibi oldukça harika bir özellik, ancak denediğim sürenin yalnızca yarısında çalışıyor. Hâlâ biraz sorunlu!
- Dijital Asistan IQ Testi sırasında Cortana utanç verici sonuçlar verdi. Önde gelen dijital asistanlarla karşılaştırıldığında Cortana'nın sorguları yanıtlama yeteneği açısından sonuncu olduğu görüldü.
Elbette Microsoft, Windows 10'un birinci sınıf güvenliği ve İşletim Sistemi hakkında güçlü iddialarda bulunuyor. Sistem en güvenli sistemdir ancak Windows 10'da bulunan tüm güvenlik açıklarını göz önünde bulundurursak, kendimizi kesinlikle hiç güvende hissetmiyoruz!
Cortana'yı Windows PC'nizden Güvenle Nasıl Kaldırırsınız?
Cortana'da hiçbir büyük gelişme olmayınca, Microsoft savaş alanını popüler sesli asistanlara bırakıyormuş gibi görünüyor. Böylece Cortana'yı tamamen kaldırmak için adım adım talimatları uygulayabilirsiniz.
PowerShell'de biraz araştırma yapacağımız için öncelikle sisteminizi yedeklemenizi öneririz. En İyi Bulut Yedekleme Çözümlerimiz değerli verilerinizi korumanın en kolay yollarından birini sağlar!1. ADIM- Windows Arama Çubuğunu kullanarak PowerShell'i arayın ve ekranınızda görünen ilk sonuca tıklayın.
2. ADIM- Sonuca sağ tıklayın ve Farklı Çalıştır seçeneğini seçin. Yönetici.
ADIM 3- PowerShell penceresinde aşağıdaki komutu yazın:
(' işaretlerini kaldırın): 'Get-AppxPackage -allusers Microsoft.549981C3F5F10 | Remove-AppxPackage'
Enter düğmesine tıklamak için komutu çalıştırın. Görev Çubuğundaki düğme kalacak ancak Görev Çubuğuna sağ tıklayıp Cortana düğmesini göster seçeneğini kalıcı olarak temizleyebilirsiniz. Bu muhtemelen Windows PC'de Cortana'yı kapatmanın en kolay yoludur. Aşağıda tartışılan diğer geçici çözümleri deneyebilirsiniz!
Grup İlkesi Düzenleyicisini Kullanarak Cortana'yı Kaldırma
Alternatif olarak Cortana'yı Yerel Grup İlkesi Düzenleyicisini kullanarak da kaldırabilirsiniz. Değişiklik yapmaya başlamak için aşağıdaki talimatları izleyin:
ADIM 1- Çalıştır iletişim kutusunu başlatmak için kısayol tuşlarına – Windows tuşu + R düğmesine basın.
ADIM 2- gpedit.msc yazın. Bilgisayarınızda Yerel Grup İlkesi Düzenleyicisini başlatmak için Çalıştır penceresini açın ve Tamam butonuna basın.
ADIM 3- Ekranınızda beliren yeni pencereden aşağıdaki yolu izleyin:
Bilgisayar Yapılandırması > Yönetim Şablonları > Windows Bileşenleri > Arama
4. ADIM- Şimdi sağ taraftaki bölümde “Cortana İzin Ver” yazan girişi aramanız gerekiyor. Bulduğunuzda aynı öğeye çift tıklayın ve yeni açılır pencerede Devre Dışı seçeneğini seçin.
ADIM 5- Değişiklikleri kaydetmek için Tamam düğmesine basın.
ADIM 5- Değişiklikleri kaydetmek için Tamam düğmesine basın.
ADIM 5- Değişiklikleri kaydetmek için Tamam düğmesine basın.
Değişiklikleri başarıyla uygulamak için Yerel Grup İlkesi Düzenleyicisi'ni kapatıp bilgisayarınızı yeniden başlatmanız yeterlidir. Bilgisayarınız yeniden başlatılır başlatılmaz Cortana bilgisayarınızdan kaldırılacak!
Cortana'yı Windows Kayıt Defteri Aracılığıyla Kaldırma
Cortana, Windows 10 Arama işlevine büyük ölçüde entegre edilmiştir. Bu nedenle, herhangi bir şeyin PC'nizi engellemesi durumunda bilgisayarınızı hızlı bir şekilde önceki durumuna geri yükleyebilmenizi sağlamak için bir Sistem Geri Yükleme Noktası oluşturmanız gerekir. Sistem Geri Yükleme özelliğinde yeni misiniz? Yardım için aşağıda belirtilen kılavuzları izleyin~
ADIM 1- Çalıştır iletişim kutusunu başlatmak için kısayol tuşlarına basın – Windows tuşu + R düğmesi.
ADIM 2- Çalıştır penceresinde şunu yazın: regedit komutunu girin ve Enter düğmesine basın.
ADIM 3- Aşağıdaki yola gidin:
HKEY_Local_Machine > SOFTWARE > Policies > Microsoft > Pencere
ADIM 4- Windows dizinine sağ tıklayın ve Yeni > Anahtar seçeneğini seçin.
ADIM 5- Şimdi yeni oluşturulan klasörü Windows Arama olarak adlandırın. Üzerine sağ tıklayıp Yeni > DWORD (32-bit) Değeri seçeneğini seçin.
ADIM 6- Bu noktada yeni dosyaya AllowCortana adını vermeniz gerekiyor. Çift uçlu üzerine tıklayın ve değerini 0 olarak ayarlayın. İşlemi tamamlamak için Tamam düğmesine tıklayın. Bu komut Cortana'yı bilgisayarınızdan kalıcı olarak kaldıracaktır!
Değişiklikleri başarıyla uygulamak ve Cortana'yı bilgisayarınızdan kaldırmak için şimdi Kayıt Defteri Düzenleyicisi'ni kapatın ve Windows bilgisayarınızı yeniden başlatın.
Bu Kolay Hack'i Kullanarak Cortana'yı Tamamen Kaldırın
İşte Windows PC'nizde Cortana'yı kalıcı olarak kolayca kapatmak için başka bir çılgın tüyo.
1. ADIM - Cortana'yı Kaldırma zip dosyasını indirin.
2. ADIM- ZIP arşivindeki tüm dosyaları çıkarmanız yeterlidir. Şimdi Cortana.cmd'yi Kaldır
dosyasını bulun.3. ADIM - Bulduktan sonra, Yönetici Olarak Çalıştır'a sağ tıklayın.
Sabırlı olun ve izin verin tüm süreç tamamlanır. İşlem tamamlanır tamamlanmaz, Windows 10 PC'nizdeki Cortana'yı kaldırmak için bilgisayarınızı yeniden başlatın.
Sıkça Sorulan Sorular: Cortana Kişisel Asistan'ı Kaldırma ve Devre Dışı Bırakma
S1. Cortana Nasıl Yeniden Yüklenir?
Cortana'yı bilgisayarınıza tekrar yüklemek istiyorsanız aşağıdaki talimatları izleyin:
- Microsoft Store'u başlatın ve Cortana'yı arayın Uygulama. Mağazaya gitmek için burayı tıklayın!
- Al düğmesine basın!
- Aç düğmesine tıklayın ve Windows PC'niz için dijital asistanı yüklemeye başlayın.
S2. Windows 10'da Cortana Nasıl Devre Dışı Bırakılır?
Cortana'yı güvenli bir şekilde geçici olarak devre dışı bırakmak için aşağıdaki adımları izleyin:
- Kısayol tuşlarına basın: CTRL + SHIFT + ESC
- Görev Yöneticisinden Başlangıç seçeneğine tıklayın.
- Cortana'yı bulun ve seçin.
- Devre Dışı Bırak düğmesine basın.
- Şimdi Başlat menüsünü açın ve Tüm Uygulamalar bölümünün altında Cortana'yı Bul.
- Bulduktan sonra Cortana'ya sağ tıklayın. ve Diğer seçeneğine gidin.
- Uygulama Ayarları'na basın ve Oturum açma sırasında çalıştır seçeneğinin yanındaki seçeneği kapatın
3.Ç. Cortana Veri Toplamasını Nasıl Sınırlarım?
Cortana tarafından toplanan verileri sınırlamak mı istiyorsunuz? Aşağıdaki adımları izleyin:
- Başlat > Ayarlar'ı tıklayın.
- Cortana Ayarlar Paneli'ne gidin.
- Tüm geçişleri kolayca kapatın.
- Aynı sayfada Cortana'nın benim hakkımda bildiklerini değiştir'e gidin. ud.
- Üzerine tıkladığınızda Kişisel Bilgiler bölümü görünecektir.
- Aynı sayfada, şimdi kaydırıp Temizle seçeneğini tıklamanız gerekiyor!
- Cortana ve Alexa Birlikte Nasıl Kullanılır?
- Cortana Kayıtları Nasıl Silinir ve Cortana'nın Sesinizi Kaydetmesi Nasıl Devre Dışı Bırakılır?
- Akıllı Ev Aletlerinizi Kontrol Etmek İçin Cortana'yı Kullanın!
Okunma: 0