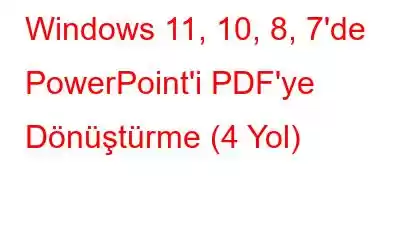Neden PowerPoint'i PDF'ye dönüştürmelisiniz? PowerPoint içeriğini PDF'ye dönüştürmek için neden bu kadar çaba harcayasınız ki? Birkaç nedenden dolayı, ancak sadece olayları daha iyi bir perspektife oturtmak için - Diyelim ki meslektaşlarınızın önünde sunacağınız bir PowerPoint sunumunu hazırlamak için saatler harcadınız. Herkesin PPT'nin içeriğinden haberdar olmasını istiyorsunuz ancak herkesin değişiklik yapmasını istemiyorsunuz. PowerPoint sunumunuzu aynı derecede profesyonel görünecek ve hiç kimsenin değiştiremeyeceği bir PDF formatına dönüştürebilirsiniz.
Bir PowerPoint dosyasını PDF'ye dönüştürmek istemenizin bir başka nedeni de PPT'nin dosya boyutunun oldukça büyük olmasıdır. Ayrıca PPT'yi paylaşmak istemeniz durumunda büyük dosya boyutu da sorun yaratabilir.
Dönüştürmeden Sonra Ne Olur?
Aşağıda belirtilen yöntemlerden birini kullanarak PowerPoint'inizi PDF dosya biçimine dönüştürdükten sonra bu bölümü ziyaret edebilirsiniz.
PPT'yi PDF'ye dönüştürmek için bu yazıda bahsettiğimiz tüm yöntemleri denedikten sonra veya JPG'den PDF'ye gibi başka dosyaları da PDF'lere dönüştürdüyseniz, belki bir sonraki adımınız şu olabilir: çeşitli PDF yönetimi görevlerinden. Burada hayatınızı kolaylaştırabilecek şeylerden biri de Advanced PDF Manager gibi PDF yönetim yazılımıdır.
Gelişmiş PDF Yöneticisi Size Ne Konuda Yardımcı Olabilir?
Birden fazla PDF ile çalışırken, Gelişmiş PDF yöneticisi gibi bir yardımcı program size yardımcı olabilir –
1. PDF'leri birleştirin ve bölün.
2. Bunları döndürün
3. PDF'leri şifreyle koruyun.
4. Çeşitli sayfaları ihtiyacınıza göre yeniden sıralayın.
5. PDF'leri ekleyin ve kaldırın.
Gelişmiş PDF Yöneticisi'nin en iyi yanlarından biri, çeşitli araçları tek bir yerde sunmasıdır. Gelişmiş PDF Yöneticisi'ni kullanmak için tecrübeli bir teknoloji uzmanı olmanıza gerek yok. Advanced PDF Manager'ın çeşitli özellikleri ve onu nasıl kullanabileceğinizle ilgili ayrı bir gönderi ele aldık. Bir göz atın.
Gelişmiş PDF Yöneticisi Nasıl Kullanılır?
1. Gelişmiş PDF Yöneticisi'ni indirin, yükleyin ve çalıştırın.
2. Üzerinde çalışmak istediğiniz çeşitli PDF dosyalarını açın.
3. Üstteki çeşitli seçeneklerden bir veya daha fazlasını seçin
4. PDF'yi kaydetmeyi veya yazdırmayı seçebilirsiniz.
Windows PC'de PowerPoint PDF'ye Nasıl Dönüştürülür?
PPT sunumunuzu kısa sürede PDF dosya biçimine dönüştürmenin birden fazla yolu vardır. Hadi gidelim bunlardan bazılarına küfrediyorum –
1. PowerPoint'in Yardımıyla
Bu adımda başka bir yere gitmenize gerek yok. Yerel Microsoft Office Powerpoint uygulamanızın yardımıyla PPT'yi kolayca PDF'ye dönüştürebilirsiniz.
1. PDF'ye dönüştürmek istediğiniz PowerPoint sunumunu açın.
2. Dosya'ya tıklayın.
3. Sol taraftan Farklı Kaydet'i tıklayın.
4. Dönüştürülen sunuyu kaydetmek istediğiniz konuma göz atın.
5. Farklı kaydet türü açılır menüsüne tıklayın ve PDF'yi seçin.
2. Üçüncü Taraf Dönüştürücü Kullanın
PowerPoint sunumlarını ve diğer dosya formatlarını sık sık PDF'ye dönüştürmeniz gerekiyorsa, EaseUS PDF Converter gibi bir üçüncü taraf PDF dönüştürücü kullanmayı da düşünebilirsiniz. PDF'yi birden çok dosya biçimine dönüştürün veya tam tersi. Öncelikle, EaseUS PDF Converter'ın yardımıyla PowerPoint'i PDF dosya formatına dönüştürmenin ne kadar kolay olduğunu görelim –
1. EaseUS PDF Converter'ı indirin, kurun, çalıştırın ve açın.
2. Dosyaları Aç'a tıklayın veya dönüştürmek istediğiniz PowerPoint sunumlarını arayüze sürükleyip bırakabilirsiniz.
3. Dönüştürülen sunumu nereye kaydetmek istediğinizi seçin – Orijinal yolla aynı veya seçtiğiniz bir konum.
4. PDF dosya formatına dönüştürmek istediğiniz PPT'yi seçin ve Dönüştür düğmesine tıklayın.
Neden EaseUS PDF Converter'ı Seçmelisiniz?EaseUS PDF Converter aşağıdaki özellikleri sunar –
- Kullanımı kolay arayüz.
- PDF'yi çeşitli dosya formatlarına (ve tersi) dönüştürme
- İstediğiniz herhangi bir dosya formatından birden fazla dosya ekleyin PDF'ye dönüştürmek için
- PDF'leri birleştirin ve bölün
- PDF dosyalarını kaydetmeden önce önizleyin
- PDF'lerin Kilidini Açın
Lütfen Dikkat: Ücretsiz sürümde, PDF'ye dönüştürmek üzere herhangi bir dosya biçiminden istediğiniz kadar dosya ekleyebilirsiniz. Ayrıca bu dosyaların önizlemesini de görebileceksiniz. Ancak dönüşümü gerçekleştirmek için premium sürüme kaydolmanız gerekecektir.
EaseUS PDF Converter'ın Bana Maliyeti Ne Kadardır?Aşağıda EaseUS PDF Converter'ın çeşitli fiyatlandırma planları yer almaktadır –
3. Google Slaytlar'ı kullanın
Birçoğumuz PowerPoint sunuları oluşturmak veya PowerPoint sunuları yüklemek için Google Slaytlar'ı kullanırız Google Drive'a. Bu durumda PowerPoint sunumlarınızı PDF olarak indirmek için Google Slaytlar'ı kullanabilirsiniz. Ekran görüntüsüne ve aşağıdaki adımlara bakın –
1. PPT sunumunu Google Slaytlar'da açın.
2. Dosya > İndir'e tıklayın.
3. PDF Belgesi'ni (.pdf) seçin
4. PPT'yi Çevrimiçi PDF'ye Dönüştürün
Son olarak; PowerPoint sunumunuzu çevrimiçi olarak PDF'ye dönüştürebilirsiniz. Bu blog için ILovePDF'i kullanacağız. Çevrimiçi platform, PPT'lerinizi ve PPTX'lerinizi PDF'lere dönüştürmenizi kolaylaştırır, böylece bunları kolayca görüntüleyebilir veya boyutlarını küçültebilirsiniz.
1. ILovePDF'yi ziyaret edin.
2. POWERPOINT dosyalarını seç'e tıklayın. PPT dosyalarını bilgisayarınızdaki bir konumdan seçebilir, dosyaları sürükleyip bırakabilir veya Google Drive veya Dropbox'tan seçebilirsiniz.
3. Dosyayı seçtikten sonra PDF'ye Dönüştür'e tıklayın.
Sonlandırma
PowerPoint'i PDF'ye dönüştürme nedeniniz neydi? Peki sunumlarınızı başarıyla PPT'ye dönüştürebildiniz mi? Aşağıdaki yorumlar bölümünde bize bildirin. Ayrıca bu gönderiyi, PPT'yi PDF'ye dönüştürmek için bir çözüme ciddi şekilde ihtiyaç duyan biriyle paylaşmanızı da istiyoruz. Bu tür içeriklerin daha fazlası için WeThegeek'i okumaya devam edin.
Okunma: 0