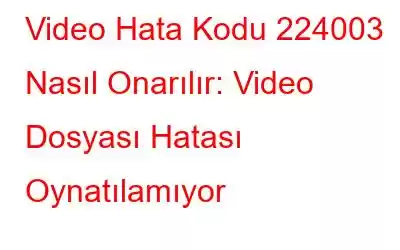Windows 10'da hata kodu 224003 video oynatma sorunuyla mı karşılaştınız? Bu genellikle herhangi bir web tarayıcısında çevrimiçi video akışı yaparken ortaya çıkar.
Bu yazıda, video oynatma sorununun nasıl düzeltileceği, bu hatanın sisteminizde neden oluştuğu ve diğer konular hakkında ayrıntılı bir kılavuz ele aldık. bilmeniz gereken başka şeyler.
Ayrıca okuyun: Windows 10'da 0xc10100be Video Hatası Nasıl Düzeltilir
Hata Kodu 224003 Nedir? Neden Neden Oluyor?
Resim kaynağı: Viral Talky224003 hata kodunun ardından "Bu video dosyası oynatılamıyor" mesajı geliyor ve bu da video akışı deneyiminizi kesintiye uğratıyor. 224003 hata kodu, YouTube, Netflix veya başka herhangi bir hizmet dahil olmak üzere herhangi bir çevrimiçi platformda video izlerken veya medya içeriği akışı yaparken cihazınızda herhangi bir anda ortaya çıkabilir.
En yaygın nedenlerden bazıları Cihazınızda "Video dosyası oynatılamıyor" sorununu tetikleyebilecek sorunlar arasında şunlar yer alır:
- Bağlantı sorunları.
- Kararsız internet bağlantısı.
- Güncel olmayan web tarayıcısı.
- Bozuk önbellek dosyaları veya çerezler.
- Uyumsuz tarayıcı uzantıları veya eklentileri.
Windows 10 cihazlarda “hata kodu 224003” sorununu çözmek için en etkili çözümlerden bazılarını öğrenelim.
Ayrıca okuyun: YouTube Videoları Oynatılmıyor/Siyah Ekran Hatası Gösteriliyor: Nasıl Düzeltilir
Windows'ta “Bu Video Dosyası Oynatılamıyor” Sorunu Nasıl Düzeltilir?
1. Google Chrome'u güncelleyin
Web tarayıcınızı güncellemek, sık karşılaşılan hataları ve kusurları gidermenin en iyi yoludur. Web tarayıcınızı güncellediğinizde hem teknik aksaklıkların üstesinden gelebilir hem de tarama deneyiminizi geliştirebilirsiniz. Google Chrome'u güncellemek için şu adımları izleyin:
Windows PC'nizde Google Chrome'u başlatın.
Pencerenin sağ üst köşesine yerleştirilen üç dikey nokta simgesine dokunun.
Yardım'a gidin> Google Chrome Hakkında.
Mevcut güncellemeleri kontrol edin ve ardından web tarayıcısını en son sürüme güncellemek için “Google Chrome'u Güncelle” düğmesine basın. sürümü.
Web tarayıcınızı başarıyla güncelledikten sonra yeniden başlatın ve video akışı sırasında hâlâ herhangi bir sorunla karşılaşıp karşılaşmadığınızı kontrol edin.
Ayrıca okuyun: Videolar Oynatılmıyor Oynat: 0xc00d36c4 Hata Kodu Nasıl Düzeltilir (2021)
2. Gözatma Geçmişini, Önbelleği ve Çerezleri Silin
Stajyerde gezinmek için hangi web tarayıcısını kullanırsanız kullanın vb., tarayıcıda birikmiş bir süre boyunca çok sayıda önbellek dosyası, çerez ve tarama verisi toplanır. Bu nedenle, "Video dosyası oynatılamıyor" sorununu çözmeye yönelik bir sonraki geçici çözümümüz, web tarayıcısında depolanan önbellek dosyalarını, çerezleri ve tarama geçmişini silmeniz konusunda size yol gösterecektir.
Google Chrome'u başlatın ve üç- nokta simgesi sağ üst köşeye yerleştirilir. Ayarları şeç". Gelişmiş> Gizlilik ve Güvenlik'e gidin. “Tarama verilerini temizle” seçeneğine dokunun.
Ayrıca, tarama verilerini silmek için bir zaman aralığı seçmek üzere “Gelişmiş” sekmesine de geçebilirsiniz.
Tarama verilerini silmek için kullanılan tüm öğeleri kontrol edin. Önbelleğe alınmış resimler ve dosyalar, indirilen öğeler, tarama geçmişi, şifreler ve oturum açma verileri vb. dahil olmak üzere silmeniz gerekenler.
Seçimi yaptıktan sonra “Temizle”ye dokunun. Tarama geçmişini Google Chrome'dan kaldırmak için "Veri".
İster Mozilla Firefox, Safari, Opera veya Microsoft Edge kullanıyor olun, tarayıcının ayarlarına girebilir ve videoyu düzeltmek için çerezleri ve tarama geçmişini silmeyi deneyebilirsiniz. oynatma hatası.
Ayrıca okuyun: Tarayıcı Çerezleri Nasıl Temizlenir ve Tarama Geçmişi Nasıl Silinir?
3. Eklentileri ve Uzantıları Kaldır
“Video dosyası oynatılamıyor” hatasını çözmenin üçüncü adımı, istenmeyen eklentileri ve tarayıcı uzantılarını kaldırmaktır. Harici bileşenleri kaldırarak video oynatma sorununu herhangi bir web tarayıcısında kolayca çözebilirsiniz. Yapmanız gerekenler şöyle.
Google Chrome'u başlatın, üç nokta simgesine dokunun ve Diğer Araçlar> Uzantılar'a gidin.
Yüklü eklentilerin tümüne hızlı bir şekilde göz atın ve Uzantılar. Şüpheli/istenmeyen öğeleri kaldırın.
Son ayarlarınızı kaydedin. Sorunun devam edip etmediğini kontrol etmek için tüm pencerelerden çıkın ve videoyu yeniden yüklemeyi deneyin.
Ayrıca okuyun: Windows 10'da Video Zamanlayıcı Dahili Hatası
4. Web Tarayıcısını Sıfırlayın
Yukarıda belirtilen yöntemleri denediniz ve hâlâ şansınız yok mu? 224003 hata kodunu düzeltmenin bir sonraki geçici çözümü, web tarayıcısının ayarlarını temiz bir sayfa açacak şekilde sıfırlamaktır. Google Chrome'u sıfırlamak için bu hızlı adımları izleyin.
Chrome'u Windows PC'nizde başlatın, üç nokta simgesine dokunun ve ardından "Ayarlar"ı seçin. Ayarlar sayfasında aşağı kaydırın ve “Gelişmiş” seçeneğine dokunun.
“Sıfırla ve temizle” bölümünde “Ayarları varsayılan ayarlarına geri yükle” seçeneğine dokunun.
5. Donanım Hızlandırma Özelliğini Devre Dışı Bırakın
Google Chrome benzersiz bir "Donanım hızlandırma" seçeneğine sahiptir. Hat, grafik yoğun görevler gerçekleştirirken GPU üzerindeki yükü en aza indirgemek için tarama deneyimini geliştirir. Chrome'da donanım hızlandırma özelliğini devre dışı bırakmak için yapmanız gerekenler şöyle:
Chrome'u başlatın> Ayarlar> Gelişmiş.
“Donanımı kullan” seçeneğini kapatın. ayarlarda "mevcut olduğunda hızlandırma" seçeneğini kullanın.
Tüm pencerelerden çıkın ve Chrome'u yeniden başlatın. Hala "Bu video dosyası oynatılamıyor" hatasıyla karşılaşıp karşılaşmadığınızı kontrol etmek için videoyu oynatmayı deneyin.
Ayrıca okuyun: Google Chrome Beyaz Ekran Hatasını Düzeltmenin 5 Yolu? İşte Nasıl Düzeltilir (2021)
Sonuç
Windows'ta 224003 hata koduyla video oynatma sorununu düzeltmek için en basit ama etkili 5 çözüm buradaydı. Herhangi bir web tarayıcısında kesintisiz video akışı deneyimini sürdürmek için bu geçici çözümlerden herhangi birini kullanabilirsiniz.
İyi şanslar!
Okunma: 0