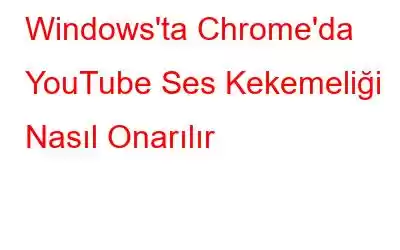Kararsız ve kekeme ses, YouTube video deneyiminin bozulmasının yaygın nedenidir. Windows'ta Chrome'u kullanırken YouTube'da bu sorunla karşılaşırsanız düzeltmeleri burada bulabilirsiniz.
En sevdiğiniz TV programını art arda izlerken YouTube'un ara belleğe alınması ve sesin takılması çok can sıkıcıdır. İzleme deneyimini mahvediyorlar. Ancak bazı durumlarda tarayıcıyı yeniden başlatmak sorunları çözebilir. Bu nedenle, YouTube'daki zorlukları çözmenize yardımcı olmak için sorunu gidermenize yardımcı olacak uygulanabilir düzeltmelerin bir listesini topladık.
Zamanın mı kısıtlı? Gelişmiş Sistem Optimize Edici'yi kullanın
Bilgisayar temizleme aracı, ses kekemeliği sorununun arkasındaki yaygın neden olan eski ve eksik ses sürücüsünün güncellenmesine yardımcı olacaktır. Sürücü Güncelleme modülünü kullanarak bilgisayarınızı sorunlu sürücülere karşı kolayca tarayabilir ve güncelleyebilirsiniz. Aracı kullanmak için şu adımları izleyin:
1. Advanced System Optimizer'ı indirip yükleyin
2. Aracı başlatın > sol bölmeden Windows Optimize Ediciler'e tıklayın > Sürücü Güncelleyici'ye tıklayın
3. Şimdi Taramayı Başlat > tarama sonuçlarını inceleyin > ses sürücüsünü güncelleyin seçeneğini tıklatarak taramayı gerçekleştirin.
4. Değişiklikleri uygulamak için bilgisayarı yeniden başlatın.
Şimdi öncelikle donanım sorunlarını ele alalım. Bunu yapmak için herhangi bir web sitesinde veya bilgisayarınızda ses çalın. Ses hala kesiliyorsa cihazda bir sorun var gibi görünüyor. Buna ek olarak cihazı başka bir bilgisayara bağlayın. Bu, sorunun ses aygıtından mı yoksa işletim sisteminden mi kaynaklandığını belirlemenize yardımcı olacaktır.
Kekemelik farklı bir bilgisayarda da devam ediyorsa bilgisayarı değiştirin. Ancak düzgün çalışıyorsa işletim sisteminde bir sorun var demektir. Bu gibi durumlarda işletim sistemi düzeltmelerine geçin.
Ancak sorun yalnızca YouTube'da ortaya çıkıyorsa büyük ihtimalle tarayıcıdan kaynaklanıyordur. Bu gönderide hem tarayıcıya hem de sisteme özel düzeltmeler ve bunların nasıl düzeltileceği tartışılacaktır.
Öyleyse bazı temel düzeltmelerle başlayalım.
YouTube Ses Kekemeliği Sorununu Düzeltmek İçin Manuel Sorun Giderme Adımları
Teknik sorun gidermeye başlamadan önce bazı genel düzeltmeleri denemek en iyisidir. Yardımcı olabilecek adımlardan bazıları aşağıda verilmiştir.
1. Tarayıcı Sekmesinin Sesini Kapatma ve Sesini Açma
YouTube sekmesini sessize alıp ardından tekrar açmak, YouTube kekemelik sorununu çözme olasılığı yüksektir. Bunu yapmak için şu adımları izleyin:
1. YouTube'un çalıştırıldığı tarayıcı sekmesine sağ tıklayın ng.
2. Siteyi sessize al seçeneğine tıklayın.
3. Bu, Chrome'daki YouTube Sekmesinin sesini kapatacaktır.
4. Chrome'dan çıkın.
5. Tarayıcıyı yeniden başlatın > YouTube'u açın > sekmeye sağ tıklayın > Sitenin Sesini Aç'ı seçin.
6. Şimdi YouTube videosunu oynatmayı deneyin; herhangi bir sorunla karşılaşmamalısınız. Ancak bu işe yaramazsa bir sonraki düzeltmeye geçelim.
2. Hesap Sorunlarını Ortadan Kaldırın
Ancak YouTube hesabıyla sorun yaşama ihtimaliniz daha azdır. Yine de YouTube hesabınızdan çıkış yapın > ve herhangi bir ihtimali ortadan kaldırmak için yeni bir hesap oluşturun. Alternatif olarak başka bir hesapta oturum açabilirsiniz.
Bu, sorunu çözerse eski hesabı kullanmayı bırakmanız gerekecektir.
3. Alternatif Bir Tarayıcı Deneyin
Sorunun nedeninin varsayılan tarayıcınız olmadığından emin olmak için alternatif bir tarayıcıya geçmeyi ve YouTube videosu oynatmayı deneyin. YouTube başka bir tarayıcıda sorunsuz çalışıyorsa. Bu, varsayılan tarayıcınızda bazı sorunların olduğu anlamına gelir.
Ancak Chrome'u kullanmayı bırakmak istemiyorsanız sorunu gidermek için tarayıcıyla ilgili bazı düzeltmeleri deneyelim.
Chrome- Ses Sorunlarını Gidermek için Düzey Düzeltmeleri
Ses kekemeliği sorunuyla yalnızca Chrome'da karşılaşırsanız aşağıdaki düzeltmeleri deneyin:
1. Uzantıları Engelle
YouTube ses sorunlarına neden olabilecek parazitleri önlemek için, kullandığınız tüm yarım yamalak uzantıları devre dışı bırakın. İlk engellenecek olanlar Adblocker'lar olmalıdır. YouTube'un komut dosyasıyla doğrudan etkileşime girdiklerinden ses sorununun nedeni bunlar olabilir.
Sorunu hangi uzantının oluşturduğunu kontrol etmek için her uzantıyı devre dışı bırakmalısınız.
1. Chrome'u başlatın
2. Sağ üstteki üç noktayı tıklayın > Diğer Ayarlar > Uzantılar'ı seçin.
3. Devre dışı bırakmak için her uzantı için kaydırıcıyı birer birer hareket ettirin.
4. Her uzantıyı devre dışı bıraktıktan sonra tarayıcıyı yeniden başlatın ve sorunun çözülüp çözülmediğini kontrol edin.
5. Ancak zamanınız kısıtlıysa Chrome'u, izin verilmedikçe tüm eklentilerin devre dışı bırakıldığı Gizli sekmede başlatın. Şimdi YouTube'u çalıştırmayı deneyin ve düzgün çalışıp çalışmadığını görün. Bir sonraki düzeltmeye geçmediğini varsayalım.
2. Donanım Hızlandırmayı Devre Dışı Bırakın
Chrome tarayıcısı, CPU'nun yükünü azaltıp GPU'ya kaydıran bir donanım hızlandırma özelliğine sahiptir. Bu özellik tarayıcı performansını artırır. Ancak bilgisayarınızda GPU yoksa, şu sorunlarla karşılaşabilirsiniz: ue.
Bu nedenle suçlunun o olmadığını doğrulamak için şu düzeltmeleri deneyin:
1. Google Chrome'u başlatın.
2. Sağ üst köşedeki üç dikey noktayı tıklayın > Ayarlar'ı seçin.
3. Sol bölmeden Gelişmiş açılır menüsünü genişletin.
4. Sistem > seçeneğine gidin ve “Kullanılabilir olduğunda donanım hızlandırmayı kullan” seçeneğini devre dışı bırakın.
5. Tarayıcınızı yeniden başlatın. Şimdi YouTube videosunu oynatmayı deneyin; çalışması gerekir.
3. Genel Chrome Tabanlı Düzeltmeleri Uygulayın
Donanım hızlandırmayı devre dışı bırakmak sorunu çözmezse Chrome hata ayıklama araçlarını kullanın:
Chrome tarayıcısını yükseltin
1. Chrome'u başlatın > üç noktayı tıklayın > Ayarlar > Chrome Hakkında > güncellemeyi kontrol etmesini bekleyin > değişiklikleri uygulamak için Yeniden Başlat'ı tıklayın.
2. Bu işe yaramazsa Chrome'un önbelleğini ve çerezlerini silin. Ayrıca, Chrome tarama geçmişini silmenizi de öneririz.
Hiçbir şey işe yaramıyorsa ancak o zaman geçmişi silin; çünkü bu, listeyi temiz bir şekilde silecektir.
Windows ile İlgili Düzeltmeler
Yukarıdaki düzeltmelerin hiçbiri işe yaramadıysa bazı işletim sistemi düzeltmelerini deneyin.
1. Ses Sürücüsünü Güncelleyin
Güncel olmayan bir ses sürücüsü, tarayıcılarda ses sorunlarına neden olur. Bu nedenle sürücünün güncellenmesi önerilir. Sürücüyü Aygıt Yöneticisi'nden manuel olarak güncelleyebilirsiniz ancak bu, zaman alıcı ve risklidir. Bu nedenle Advanced System Optimizer'ın Sürücü Güncelleyici modülünü kullanmanızı öneririz. Kullanmak için aşağıdaki adımları izleyin:
1. Advanced System Optimizer'ı indirip yükleyin
2. Aracı başlatın > sol bölmeden Windows Optimize Ediciler'e tıklayın > Sürücü Güncelleyici'ye tıklayın
3. Taramayı Şimdi Başlat'ı tıklatarak taramayı gerçekleştirin.
4. Taramanın bitmesini bekleyin.
5. Tarama sonuçlarını inceleyin ve ses sürücüsünün yanındaki İndir'e tıklayın.
Alternatif olarak, güncel olmayan sürücüleri güncellemek için Seçilen Sürücüleri Güncelle'ye tıklayabilirsiniz.
6. Değişiklikleri uygulamak için bilgisayarı yeniden başlatın.
Buna ek olarak, gereksiz dosyaları temizlemek, enfeksiyonları taramak ve temizlemek için Advanced System Optimizer tarafından sunulan Smart PC Care'i kullanabilirsiniz. , ve diğer olası istenmeyen dosyalar.
Bu, bilgisayarın temiz ve optimize kalmasına yardımcı olur. Hepsi bir arada ince ayar aracı, bilgisayarın performansını yüksek tutmak ve yaygın Windows sorunlarıyla karşılaşmayı önlemek için en iyisidir.
2. Ses Geliştirmelerini Devre Dışı Bırak
Ses geliştirme özelliği, Windows 10'a mükemmel bir eklentidir. Sisteminizin seslerine yeni bir soluk getirir ve çoğu zaman ses kalitesini artırır. Ancak bazı durumlarda bunun tersi de olabilir.
Bu nedenle, yardımcı olup olmadığını görmek için onu devre dışı bırakmanızı öneririz. Bunu yapmak için aşağıdaki talimatları izleyin:
1. Sistem tepsisinde bulunan hoparlör simgesine sağ tıklayın > Sesler'i seçin.
2. Oynatma sekmesine gidin > birincil ses cihazını seçin > sağ tıklayın > Özellikler.
3. Özellikler penceresinde Geliştirme sekmesini tıklayın > Tüm geliştirmeleri devre dışı bırak'ın yanındaki kutuyu işaretleyin > Uygula > Tamam'ı tıklayın.
Bu işe yaramazsa, Windows ses sorun gidericisini çalıştırın.
3. Ses Sorun Gidericisini çalıştırın
Ses sorun gidericisini Windows'ta çalıştırmak için aşağıdaki adımları izleyin:
1. Ayarları açmak için Windows + I tuşlarına basın.
2. Güncelleme ve Güvenlik'e gidin.
3. Sol bölmeden Sorun Giderme'yi seçin > Ek sorun gidericiler'i tıklayın.
4. Ses Çalma > Sorun gidericiyi çalıştır'a tıklayın.
5. Çalıştırılmasını bekleyin; herhangi bir sorun algılanırsa otomatik olarak düzeltilecektir.
Bu adımları kullanarak YouTube'u Chrome'da çalıştırırken ses kekemeliği sorununu çözebileceğinizden eminiz.
Şu durumlarda Ses Kekemeliği Yok YouTube Videosu İzlemeYukarıda belirtilen düzeltmeler, ses kekemeliği sorunlarından kurtulmanıza yardımcı olacak ve videoları sorunsuz bir şekilde oynatabileceksiniz. Lütfen hangi düzeltmenin işinize yaradığını bize bildirin. Ayrıca, Windows PC'nizi optimize edilmiş halde tutmak istiyorsanız Gelişmiş Sistem Optimize Edici'yi deneyin.
Okunma: 0