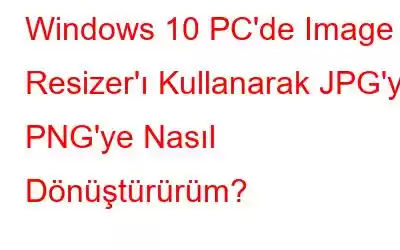El yardımlı fotoğrafın aksine, dijital görüntüyle gerçekleştirebileceğiniz pek çok görev vardır. Bunları yeniden ölçeklendirebilir veya yeniden boyutlandırabilir, kırpabilir, çevirebilir ve döndürebilir, ayrıca formatlarını değiştirebilirsiniz. Ancak tüm bunları yapabilmek için bu görevleri yerine getirmenize yardımcı olabilecek bir resim düzenleyici uygulamasına ihtiyacınız var. Elbette görsellerinizde size yardımcı olabilecek Adobe Photoshop'unuz var ancak kullanımı kolay bir yazılım değil. Bu makale, kullanımı kolay ve basit arayüzlü bir uygulama olan Image Resizer ile dijital görüntülerinizin formatlarını değiştirmeye odaklanmaktadır. Bu uygulama ile JPG'lerinizi kolayca PNG'ye dönüştürebilir ve ayrıca diğer formatlara da değiştirebilirsiniz.
JPG nedir? PNG nedir? JPG veya JPEG nedir? sıkıştırılmış görüntü verilerini içeren bir dijital görüntü formatıdır. Görüntü kalitesine daha az odaklanılarak görüntü daha küçük boyutta saklanabilir. PNG görüntüsü, arka planı olmayan görüntüler için kullanılan sıkıştırılmamış bir görüntü formatıdır. Genellikle şeffaflığı gösteren damalı bir arka plan kullanır.Windows 10 PC'de Image Resizer Kullanarak JPG'yi PNG'ye Dönüştürme?
JPG resimlerini PNG formatına dönüştürmek istiyorsanız Image Resizer gibi basit ve kullanışlı bir uygulama kullanabilirsiniz. Bu uygulama, resimlerinizi düzenleme, değiştirme ve yeniden boyutlandırmayla ilgili tüm basit görevleri gerçekleştirebilir. Image Resizer'ı kullanarak JPG'yi PNG'ye dönüştürme adımları şunlardır:
1. Adım: Aşağıdaki bağlantıya tıklayarak Image Resizer uygulamasını bilgisayarınıza yükleyin:
2. Adım: Uygulamayı açın ve uygulama arayüzünün sol alt köşesindeki Fotoğraf Ekle düğmesini tıklayın.
Not: Birden fazla resim içeren bir klasör eklemek için Klasör Ekle düğmesini de tıklayabilirsiniz.
3. Adım: Fotoğraf Ekle düğmesini tıkladığınızda, Dosya Gezgini penceresi açılacak ve PNG'ye dönüştürmek istediğiniz JPG resmine gidip onu bulmanız gerekecek.
4. Adım: Fotoğrafı seçin ve sağ alt köşedeki Aç düğmesine tıklayın.
5. Adım: Fotoğraf uygulama arayüzüne eklendikten sonra İleri düğmesine tıklayın.
6. Adım: Artık Yeniden Boyutlandır, Çevir ve Görüntüyü Döndür seçenekleri gibi çeşitli seçeneklere sahip olacaksınız. Herhangi bir değişiklik yapmak istemiyorsanız sağ alt köşedeki İleri butonuna tıklayın.
Not: Yukarıdaki ayarlar penceresi Kullanıcı tarafından belirtilmediği sürece görüntünün boyutu, hizalaması ve yönünde herhangi bir değişiklik yapamazsınız. Seçilen varsayılan seçenek Orijinal Ayarları Koru'dur.
7. Adım: Uygulama arayüzünün bir sonraki penceresinde, Aşağıdaki Formata Dönüştür'ü seçmeniz ve ardından açılır listeden biçimi seçin. Aralarından seçim yapabileceğiniz PNG, BMP, GIF, TIFF vb. birçok görüntü formatı vardır. Bu durumda açılır menüden PNG'yi seçebilirsiniz.
8. Adım: Sağ panelden Çıktı klasörünü ve adını seçin. pencerenin sağ alt köşesinde bulunan İşlem Düğmesine tıklayın.
9. Adım: İşlem tamamlanana kadar bekleyin, hızlı bir işlemdir ve JPG'den PNG'ye dönüştürmek için seçtiğiniz fotoğraf sayısına bağlı olarak fazla zaman almaz.
10. Adım: Yeni dönüştürülen PNG resminiz, daha önce belirttiğiniz Çıktı klasöründe mevcut olacaktır.
Image Resizer Uygulamasının Diğer Özellikleri.
Şimdiye kadar Image Resizer uygulamasının kullanıcıların JPG'yi PNG'ye dönüştürme dışında birçok görevi gerçekleştirmesine de olanak tanıdığını tahmin etmişsinizdir. İşte diğer özelliklerinden bazıları:
Çoklu Resim Yeniden Boyutlandırıcı.
Resim Resizer uygulaması, kullanıcıların birden fazla resim veya resim klasörü seçmesine ve hepsini tek bir resimle yeniden boyutlandırmasına olanak tanır. Talimat seti. Bu, benzer değişiklikleri tek tek yapmak yerine tüm resimlerinizde yapılabileceğinden zamandan tasarruf etmenizi sağlar.
Farklı Yeniden Boyutlandırma Araçları.
Resim Yeniden Boyutlandırıcı ile , kullanıcılar görsellerini yeniden boyutlandırmak için birçok seçeneğe sahiptir ve boyut veya yüzde olarak özel Genişlik ve Yüksekliği seçebilirler. Ayrıca görüntünün en boy oranını koruma veya yok sayma seçeneğine de sahiptirler. Kullanıcı özel bir boyut seçtikten sonra bunu önceden tanımlanmış bir boyut olarak kaydedebilir ve bir dahaki sefere farklı bir resim grubunun yeniden boyutlandırılması gerektiğinde açılır menüden bunu seçebilir.
Görüntü Yönünü değiştirin.
Yeniden boyutlandırma, görüntü değişikliğinin yalnızca bir yönüdür. Bu uygulama, kullanıcıların görüntünün yönünü çevirerek veya döndürerek değiştirmelerine yardımcı olur. Bir resmi çevirmek, onu yatay veya dikey olarak çevirmek gibi iki seçeneği içerir.
Döndürme seçeneği, otomatik düzeltme seçeneğiyle birlikte kullanıcının bir resmi 90, 180, 270 derecelerde döndürmesine olanak tanır.
Çoklu Format.
Resim Resizer uygulaması, kullanıcıların bir resmin dijital resim formatını orijinal formatından JPG, JPEG, BMP, GIF gibi diğer çeşitli formatlara değiştirmesine olanak tanır. PNG, TIFF, vb. Bu sizi görsellerinizin formatını değiştirmek için farklı bir araç kullanma zahmetinden kurtarır ve yeniden boyutlandırma, format ve yönlendirme işlemlerini tek adımda tamamlar.
Son görüntüleri yeniden adlandırın.
Görüntü Yeniden Boyutlandırıcı uygulaması, bir Sonek veya Önek ekleyerek tüm görüntülerinizi yeniden adlandırmanız için mükemmel bir araç olarak çalışır ve ayrıca hedef klasörü seçmenize de olanak tanır. Örneğin Yunanistan gezisi yaptıysanız tüm görsellerinizi Yunanistan'dan seçebilir ve herhangi bir değişiklik yapmadan sadece Yunanistan_Gün1_ dosya adı gibi bir Önek ekleyebilirsiniz. Bu şekilde tatil fotoğraflarınızı kolayca yeniden adlandırabilir ve sıralayabilirsiniz.
Günlükleri Görüntüleyin.
Image Resizer uygulaması, gerçekleştirilebilecek tüm görevlerin günlüklerini oluşturur. bir görüntü üzerinde hangi değişikliklerin yapıldığını incelemek için daha sonra görüntülendi.
Windows 10 PC'de Görüntü Düzenleyici Kullanılarak JPG'nin PNG'ye Nasıl Dönüştürüleceğine İlişkin Son Söz?
Bu, JPG'yi bir uygulama kullanarak birkaç saniye içinde PNG'ye dönüştürmenin en kolay yoludur. Image Resizer'ın, görüntü dosyası formatını dönüştürmenin yanı sıra başka birçok görevi de yerine getirdiği için bilgisayarınızda bulunması gereken önemli bir uygulama olduğuna ikna etmeniz gerektiğine inanıyorum. Bu uygulamanın en iyi özelliklerinden biri, görsellerin toplu olarak yeniden adlandırılmasıdır; bu, manuel olarak denendiğinde sıkıcı bir iş haline gelebilir.
Okunma: 0