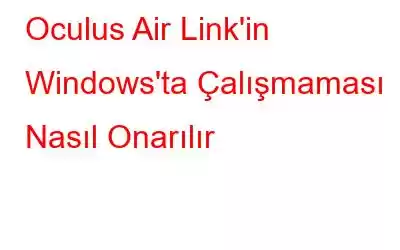Sanal oyunların keyfini çıkarmaya hazır olduğunuz halde Oculus AirLink'in çalışmayı reddettiği durumlarda hiç hayal kırıklığına uğradığınız oldu mu? Bu can sıkıcı bir durum ama artık öyle olmayacak çünkü bu yazıyı okuduktan sonra işinize yarayan bir çözüm bulabilir ve sanal oyunların heyecanını bir kez daha deneyimleyebilirsiniz.
Aşağıdaki geçici çözümleri denemeden önce. , öncelikle Oculus yazılımınızda ve başlığınızda Air Link'i yeniden başlatmalı ve bilgisayarınızın Oculus Link minimum uyumluluk kriterlerini karşıladığından emin olmalısınız.
Oculus AirLink'in Windows'ta Çalışmamasını Düzeltme
Yöntem 1: Oculus Yazılımını Yeniden Başlatmak için Görev Yöneticisini Kullanın
Oculus AirLink'iniz çalışmayı durdurduğunda, basit bir çözüm, Windows Görev Yöneticisi'ni kullanarak Oculus yazılımını ve ilgili tüm işlemleri kapatmak ve Oculus yazılımını yeniden açmaktır. Air Link'in görünüp görünmediğini ve çalışıp çalışmadığını test edin.
1. Adım: Görev Yöneticisini açmak için Ctrl + Shift + Esc tuşlarını kullanın.
Adım 2: İşlemler sekmesindeki üç Oculus işlemine sağ tıklayın ve açılır seçeneklerden Görevi sonlandır'ı seçin.
3. Adım: Oculus programınızı yeniden başlattıktan sonra Air Link'in çalışıp çalışmadığını kontrol edin.
Bu strateji işinize yaramazsa sonraki seçeneği deneyin.
Yöntem 2: Wi-Fi'yi Değiştirin Cihazlarınızdaki Kanal
Ağ bağlantı ortamı Air Link için mükemmel değilse performansı düşebilir. Çok fazla cihaz Wi-Fi kanalını kullandığında, Air Link'in yavaşlaması veya hiç yanıt vermemesi gibi çeşitli sorunlara neden olabilir. Diğer cihazların 5 GHz bandını temizleyin ve en iyi Air Link performansını elde etmek için kulaklığınızı yalnızca başlığınız için kullanın.
Telefonlar, yazıcılar ve monitörler gibi diğer ev ekipmanları 2,4 GHz spektrumunu kullanabilir.
PC'nizi veya dizüstü bilgisayarınızı bir Ethernet kablosuyla ağınıza bağlayın. Yönlendiricinizin kulaklığınıza yakın olup olmadığını kontrol edin. En iyi seçenek onları aynı odaya koymaktır.
Yukarıdaki adımları izledikten sonra Air Link kurulumunuzdaki sorun devam ederse sonraki çözümü değerlendirin.
Yöntem 3: Güncelleme Bilgisayarınızın Donanım Sürücüleri
Bu sorun, başta GPU ve USB sürücüleri olmak üzere güncel olmayan veya hatalı çalışan aygıt sürücüleriniz varsa da ortaya çıkabilir. Sürücü güncellemeleri, aksesuarlarınızın işletim sisteminiz ve uygulamalarınızla sorunsuz bir şekilde çalışmasını sağlar. Sonuç olarak, tüm cihaz sürücülerinizin güncel olması Oculus AirLink sorununu çözmenize yardımcı olabilir. Her aygıtın üreticisinin web sitesini ziyaret ederek ve özel modülünüze uygun sürücüyü arayarak aygıt sürücülerinizi manuel olarak güncelleyebilirsiniz. Aksi takdirde, birkaç fare tıklamasıyla görevi sizin için otomatik olarak yapacak bir sürücü güncelleme yazılımını tercih edebilirsiniz.
Gelişmiş Sürücü Güncelleyici, bilgisayarınızı otomatik olarak algılayacak ve uygun sürücüleri bulacaktır. Makinenizin hangi işletim sistemini kullandığını bilmenize gerek yok. Yanlış sürücüyü indirip yükleme veya kurulum sırasında hata yapma konusunda endişelenmenize gerek yok. Yeni ve uyumlu olanlar tüm eski, eksik ve bozuk sürücülerin yerini alacaktır.
1. Adım: Gelişmiş Sürücü Güncelleyiciyi bilgisayarınıza indirip yüklemek için aşağıdaki İndir düğmesini tıklayın.
2. Adım: Yüklendiğinde programı çalıştırın.
Adım 3: Ekranın ortasındaki Şimdi Taramayı Başlat seçeneğini seçin.
4. Adım: Sürücü anormalliklerinin bir listesi görünecektir. uygulama arayüzünde ekranınızda. Kamera sürücüleri listesine bakın.
5. Adım: Kamera sürücüsündeki sorunun ne olduğunu belirledikten sonra Sürücüyü güncelle simgesini tıklayın.
6. Adım: Değişikliklerin etkili olduğundan emin olmak için sürücüleri güncelledikten sonra bilgisayarı yeniden başlatın.
Yöntem 4: Uyumsuz Olan Uygulamaları Kapatın
Kod hataları ve bildirimler nedeniyle aynı bilgisayarda aynı anda çalışan iki program çakışmaya neden olabilir. Bu durumda, Oculus yazılımının hatalı çalışmasına neden olan ve dolayısıyla Air Link'i etkileyen bir sorun ortaya çıkabilir. Çevrimiçi şikayetlere göre aşağıdaki programlar Oculus yazılımıyla çakışabilir. Görev Yöneticisini Yöntem 1'de açıklandığı şekilde kullanın ve çakışan programları durdurun.
Yöntem 5: Oculus Hata Ayıklama Araçlarını Kontrol Edin
Oculus Hata Ayıklama Aracı, kontrol etmenizi ve çakışan programları kontrol etmenizi sağlayan gelişmiş bir araçtır. oyununuzun performansını ve hata ayıklama ayarlarını özelleştirin. Oculus kurulum dosyasına dahildir. Dolayısıyla, Oculus yazılımında veya Air Link'te bir şeyler ters giderse bazı ayarların hatalı olup olmadığını görmek için ODT'yi inceleyebilirsiniz. Bu şekilde:
1. Adım: Oculus Hata Ayıklama Aracı'nı açmak için Dosya Gezgininizde şu konuma gidin:
C:\ Program Files\Oculus\Support\oculus-diagnostics
2. Adım: Oculus Link kategorisinde Dinamik Bit Hızı Kodlamayı Kodla seçeneğinin "Varsayılan" olarak ayarlanıp ayarlanmadığını kontrol edin. Değilse, seçeneğe tıklayarak açılır menüden Varsayılan'ı seçin.
3. Adım: Kodlama Bit Hızı (Mbps) parametresinin “0” olarak ayarlanıp ayarlanmadığını kontrol edin. Değilse sıfıra ayarlayın.
Yöntem 6: Görev Fabrika Ayarlarınızı Sıfırlayın
Görevinizle veya AirLink'le sorun yaşıyorsanız, bu denemeniz gereken son seçenektir. Her ne kadar kulaklığınızı ve Oculus yazılım sorunlarını çözse de fabrika ayarlarına sıfırlamanın tüm oyun verilerinizi silme gibi bir dezavantajı vardır. Sonuç olarak, risk size ait olmak üzere devam edin.
Fabrika ayarlarına sıfırlama işlemi gerçekleştirmek için kulaklığı şu şekilde kullanabilirsiniz:
1. Adım: Gücü basılı tutun ve ses düğmelerine cihaz açılıncaya kadar basın.
2. Adım: Güç düğmesiyle seçerek Fabrika ayarlarına sıfırla seçeneğini seçin.
3. Adım: Sıfırlamaya başlamak için Evet, sil ve fabrika ayarlarına sıfırla'yı seçin, ardından güç düğmesine basın.
Oculus Air Link'in Windows'ta Çalışmamasını Düzeltmeye İlişkin Son Söz
Uzmanların önerdiği yukarıdaki yöntemler, Oculus AirLink'in çalışmamasını düzeltmeye yardımcı olacaktır. Güncellenmiş sürücüler bilgisayarınızın her zaman en iyi performansı sunmasına yardımcı olduğundan, Gelişmiş Sürücü Güncelleyiciyi kullanarak sürücülerin güncellenmesine her zaman güvenebilirsiniz.
Bizi sosyal medyada takip edin – . Lütfen aşağıdaki yorumlar bölümünde bize herhangi bir soru veya önerinizi bildirin. Size bir çözümle geri dönmek isteriz. Teknolojiyle ilgili yaygın sorunlara ilişkin ipuçlarını, püf noktalarını ve yanıtları düzenli olarak yayınlıyoruz.
Okunma: 0