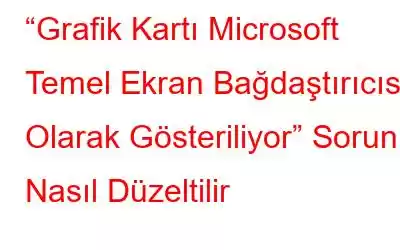Doğru ve uyumlu bir grafik kartı sürücüsü olmadan Windows 10'un birçok işlevi etkilenebilir. Bilgisayarınızın yavaş çalıştığını görebilir ve sürekli gecikmelere tanık olabilirsiniz. Sorunun gerçek nedenini bulmaya çalışırken, Ekran bağdaştırıcıları kategorisinde grafik kartı modelinizin adı yerine Microsoft Temel Görüntü Sürücüsü'nün göründüğünü görebilirsiniz (Örn: AMD, NVIDIA, Radeon, vb.).
Şu anda grafik kartınıza ne olduğunu ve neden artık onu göremediğinizi merak ediyor olabilirsiniz. Endişelenmeyin, sorunun çözülmesi çok karmaşık değil. Windows 10'da "Grafik kartı Microsoft Temel Görüntü Bağdaştırıcısı olarak görünüyor" sorununu çözmeye yardımcı olmak için buradayız.
Microsoft Temel Görüntü Bağdaştırıcısı Windows 10'da Tam Olarak Ne Yapar?
Microsoft Temel Görüntü Bağdaştırıcısı, özel grafik kartı sürücünüzün olmadığı durumlarda ayağını öne çıkaran yerleşik bir yazılımdır. Yeni bir yapıya yükselttiğinizde veya işletim sistemini yeniden yüklediğinizde, tüm yerleşik sürücüler otomatik olarak yüklenir. Ancak sistemin en uyumlu sürücüleri bulamaması durumunda, durum şu şekilde olur; sorumluluğu mevcut grafik kartı modeliniz yerine Microsoft Temel Görüntü Adaptörü üstlenir.
Özetle, Microsoft Temel Ekran. Bağdaştırıcı, bilgisayarınız geçerli grafik kartı üreticinizin yüklü sürücüsünü algılayamadığında otomatik olarak çalışmaya başlayan varsayılan ekran grafik sürücünüzdür.
"Grafik Kartı Microsoft Temel Görüntü Bağdaştırıcısı Olarak Gösteriliyor" Sorununu Düzeltme Yolları
Olumlu tarafı, Microsoft Temel Görüntü Bağdaştırıcısı, doğru grafik bağdaştırıcı sürücüsünün olmadığı durumlarda ekranın ekranınızda düzgün çalışmasını sağlar. Ancak ne yazık ki, bilgisayarınızda oyun oynamak, tasarlamak ve ağır grafik yazılımlarını çalıştırmak için seçebileceğiniz en iyi ekran bağdaştırıcısı değildir. Bu nedenle, Ekran bağdaştırıcısı kategorisinde Microsoft Temel Görüntü Bağdaştırıcısı görünüyorsa mevcut grafik kartınıza geçmeniz önemle tavsiye edilir.
Daha fazla uzatmadan, Microsoft Temel Ekran Bağdaştırıcısı Sürücüsü Sorununun nasıl çözüleceğine
bir göz atalım.GEÇİCİ ÇÖZÜM 1 = Windows Güncellemesini Gerçekleştirin h3>
Ekran bağdaştırıcısı kategorisinin Microsoft Temel Görüntü Bağdaştırıcısını göstermesinin ana nedenlerinden biri, Windows'un işletim sisteminizden sonra size henüz uyumlu sürücü güncellemesi sağlamamasıdır. pgrade. Bu nedenle, sorundan kurtulmak için Windows Güncellemesini çalıştırmanız gerekir:
ADIM 1 = Windows PC'nizde Ayarlar'ı açın ve Güncelleme ve Güvenlik modülüne gidin.
ADIM 2 = Windows Update bölümünden Güncellemeleri kontrol et butonuna tıklayın.
ADIM 3 = Varsa, Güncellemeleri kontrol et butonuna tıklayın. grafik sürücüsüyle ilgili güncellemeler mevcutsa, güncellemeyi çalıştırmanız yeterlidir; sorununuz otomatik olarak çözülecektir.
Windows muhtemelen size uyumlu ve doğru bir grafik sürücüsü güncellemesi sağlayacaktır. Geçerli grafik kartı sürücünüzün yerinde hâlâ Microsoft Temel Görüntü Bağdaştırıcısı'nı görüyorsanız sonraki geçici çözümü deneyin.
GEÇİCİ ÇÖZÜM 2 = Mevcut Grafik Sürücünüzü Güncelleyin
Bununla karşılaşabilirsiniz. sisteminiz eski veya hatalı aygıt sürücüleriyle uğraşıyorsa sorun. Bu nedenle, “Microsoft Temel Ekran Bağdaştırıcısının Aygıt Yöneticisinde Görünmesi” sorununu çözmek için en yeni ve uyumlu grafik sürücüsünü çalıştırdığınızdan emin olun.
Güncelleme için yeterli zamanınız veya sabrınız yoksa endişelenmeyin. sürücüleri manuel olarak Grafikler ve daha fazlası için doğru ve en son sürümleri otomatik olarak yüklemek için güvenilir bir Sürücü Güncelleme Yazılımı kullanabilirsiniz. Tek yapmanız gereken:
1. ADIM: Sürücüleriniz için en uyumlu ve güvenilir güncellemeleri yüklemek için Akıllı Sürücü Bakımı'nı kullanmanızı öneririz. Uygulama, hatalı sürücüleri bulmak için kapsamlı bir tarama gerçekleştirir; böylece her birini tek bir tıklamayla güncelleyebilirsiniz. Smart Driver Care'i kullanarak bozuk, eksik, güncel olmayan ve hasarlı sürücüleri doğru ve uyumlu sürümlerle kolayca değiştirebilirsiniz.
Smart Driver Care'i bilgisayarınıza kurmanız yeterli, aşağıdaki butona tıklayarak anında indirebilirsiniz. hafif kurulum dosyası.
2. ADIM: Derin ve kapsamlı bir tarama gerçekleştirmek için Taramayı Başlat düğmesine basın, böylece Akıllı Sürücü Bakımı'nın tüm eski sürücüleri anında bulabileceğini.
3. ADIM: Hatalı sürücülerin listesi ekranınızda göründüğünde, derhal ilgilenilmesi gereken aygıt sürücülerini hızlı bir şekilde önizleyin. Eksik/uyumsuz grafik kartı sürücüsünü arayabilir ve tek tek güncelleyebilirsiniz.
Kayıtlı bir sürümünüz varsa, mevcut tüm sürücüleri anında yeni ve orijinal sürücülerle değiştirmek için Tümünü Güncelle düğmesine tıklayın.
Akıllı Sürücü Bakımı güçlü sürücüyü günceller güncellemez Hatalı sürücülerle karşılaştığınızda, Windows 10'da “Mevcut grafik kartı sürücünüzün yerine Microsoft Temel Görüntü Bağdaştırıcısının görünmesi” sorununu çözebileceksiniz.
Mutlaka Okunması Gereken: Grafikler Nasıl Güncellenir? Windows 10 PC'de Sürücü
GEÇİCİ ÇÖZÜM 3 = Grafik Kartınızı Değiştirin
Grafik kartı sürücüsünün güncellenmesi sorunun çözülmesine yardımcı olmadıysa belki de zamanı gelmiştir Yeni bir grafik kartı almayı ve eskimiş olabileceğinden mevcut olanı değiştirmeyi düşünün. Kullanıcılarımıza, Windows Görüntü Sürücüsü Model 1.2 veya üstünü desteklediği onaylanmış, daha gelişmiş bir görüntü sürücüsüne yükseltme yapmalarını öneririz.
Gerekirse, iyi bir grafik kartının nasıl seçileceği konusunda bir profesyonelden uzman görüşü alın. bilgisayarınız.
GEÇİCİ ÇÖZÜM 4 – İşletim Sisteminizin Sürümünü Düşürmeyi Düşünün
Yeni bir grafik kartına yatırım yapmak istemiyorsanız, ortaya çıkan sorunu çözmek için bu alternatif yöntemi deneyin. “Mevcut grafik kartı sürücünüzün yerine Microsoft Temel Bağdaştırıcısını” değiştirirken. Windows 10'dan eski sürüme geçmek için aşağıda belirtilen prosedürü izleyin:
1. ADIM = Windows PC'nizde Ayarlar'ı açın ve Güncelleme ve Güvenlik modülüne gidin.
2. ADIM = Sol kenar çubuğundan Kurtarma sekmesine gidin ve Windows 7'ye geri dönün başlığının altındaki Başlayın düğmesine basın.
3. ADIM = İşletim sisteminizin sürümünün düşürülmesinin nedenini seçmeniz yeterlidir. Alternatif olarak ‘bize daha fazlasını anlatın’ kutusunu tıklayarak da gerekçenizi yazabilirsiniz.
Unutmayın, İleri butonuna tıkladığınızda süreç başlayacak ve bilgisayarınız birden çok kez yeniden başlatılacaktır. Endişelenmeyin, bu tamamen normaldir. Sürüm düşürme işlemi tamamlanır tamamlanmaz önceki Windows hesabınızda oturum açmanız istenecektir. Önerimiz, Smart Driver Care gibi profesyonel bir sürücü güncelleme yazılımı kullanmanın sürücüyle ilgili birçok sorunu tamamen çözebileceğini söylüyor. Akıllı Sürücü Bakımının çeşitli yönlerden nasıl yardımcı olduğunu merak ediyorsanız Sürücü Rehberi bölümümüze göz atın!
İşte hepsi bu! Aygıt Yöneticisi'ndeki Görüntü bağdaştırıcısı kategorisinde "Microsoft Temel Bağdaştırıcısını mevcut grafik kartı sürücünüze" bu şekilde kolayca değiştirebilirsiniz. Hala mücadele ediyorsanız, mevcut deneyiminizi aşağıdaki yorumlar bölümünde paylaşın. Alternatif olarak
Okunma: 0