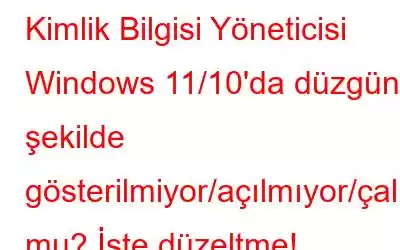Kimlik Bilgisi Yöneticisi Windows 11'de çalışmıyor mu? Cihazınızda kimlik bilgisi yöneticisi hata kodu 0x80070425 ile mi takıldınız? Bilgisayarınızın ayarlarında birkaç hızlı değişiklik yaparak bu sorunu hızlı bir şekilde giderebilirsiniz.
Ancak başlamadan önce, Windows Kimlik Bilgisi Yöneticisi'nin kısa bir özetini, ne yaptığını ve onu Windows'ta nasıl kullanabileceğinizi anlatacağız.
Kimlik Bilgisi Yöneticisi Nedir ve Nasıl Kullanılır?
Windows Kimlik Bilgisi Yöneticisi uygulaması tüm şifrelerinizi ve oturum açma bilgilerinizi güvenli bir alanda rahatlıkla saklar . Şifreler, kullanıcı adları, adresler vb. gibi hassas bilgileri yönetmek için kullanabileceğiniz dijital bir dolaptır.
Kimlik Bilgisi Yöneticisi uygulaması, kimlik bilgilerini iki kategoride kaydeder: Windows Kimlik Bilgileri ve Web Kimlik Bilgileri.
- Windows Kimlik Bilgileri: Bu kategori, otomatik olarak oturum açmanız için Windows hizmetleri ve uygulamaları tarafından kullanılan kimlik bilgilerini ve bilgileri saklar.
- Web Kimlik Bilgileri: Web Kimlik Bilgileri, Microsoft Edge, Internet Explorer, Skype ve diğer uygulamalarda depolanan oturum açma bilgileridir.
Windows'ta Kimlik Bilgisi Yöneticisine erişmek için Görev Çubuğundaki arama simgesine dokunun, “Kimlik Bilgisi Yöneticisi” yazın ve Enter tuşuna basın. Giriş bilgilerinizi ekleyebileceğiniz, erişebileceğiniz veya yönetebileceğiniz Kontrol Paneline yönlendirileceksiniz.
Ayrıca okuyun: Windows 10'da Kimlik Bilgisi Yöneticisi Nasıl Kullanılır?
Yani, Windows'ta Kimlik Bilgisi Yöneticisini kullanamıyorsanız, işte birkaçı: deneyebileceğiniz çözümler!
Kimlik Bilgisi Yöneticisinin Windows 11/10'da Çalışmamasını Nasıl Düzeltebilirim? (2023)
İşte Windows PC'de Credential Manager Dosya sistemi hatalarını düzeltmeye yönelik en etkili ipuçlarından ve püf noktalarından bazıları.
1. Çözüm: İnternet Seçeneklerini Yapılandırma
1. ADIM: Çalıştır iletişim kutusunu açmak için Windows + R tuş birleşimine basın. Metin kutusuna “Inetcpl.cpl” yazın ve Enter tuşuna basın.
2. ADIM: İnternet Özellikleri penceresi artık ekranda görünecektir. “İçerik” sekmesine geçin. “Otomatik tamamlama” bölümünün yanındaki “Ayarlar” düğmesine dokunun.
3. ADIM: Otomatik Tamamlama bölümünde listelenen tüm seçeneklerin işaretini kaldırın. tam pencere. Değişiklikleri kaydetmek için Tamam'a dokunun.
4.ADIM: Şimdi İnternet Özellikleri penceresinde “Genel” sekmesine geçin. “Gözatma Geçmişi” bölümündeki “Sil” düğmesine dokunun geçici dosyaları, çerezleri, kayıtlı şifreleri ve daha fazlasını silmek için.
5. ADIM: Cihazınızı yeniden başlatın ve sorunun çözülüp çözülmediğini kontrol edin.
Ayrıca okuyun: Rastgele Şifre Oluşturucu Nasıl Kullanılır
2. Çözüm: Kayıt Defterini Düzenleyin
1. ADIM: Çalıştır iletişim kutusunu açmak için Windows + R tuş birleşimine basın. “Regedit” yazın ve Enter tuşuna basın.
2. ADIM: Kayıt Defteri Düzenleyicisi penceresinde aşağıdaki klasör konumuna gidin.
HKEY_CURRENT_USER\Software\Microsoft\Internet Explorer\Main
3. ADIM: “FormSuggest PW” dosyasına sağ tıklayın ve “Dizeyi Düzenle”yi seçin. Değer verisi alanına “EVET” yazın.
ADIM 4: Kayıt Defteri Düzenleyicisi'ni kapatın ve makinenizi yeniden başlatın.
Ayrıca okuyun: Google Chrome'da Saklanan Şifreler Nasıl Senkronize Edilir
3. Çözüm: Kimlik Bilgisi Yöneticisi Hizmetini Etkinleştirin
1. ADIM: Çalıştır iletişim kutusunu açmak için Windows + R tuş birleşimine basın. “Services.msc” yazın ve Enter tuşuna basın.
2. ADIM: Hizmetler penceresinde “Kimlik Bilgisi Yöneticisi” hizmetini arayın. Özellikler'i açmak için üzerine iki kez dokunun.
3. ADIM: Başlangıç türü değerini “Otomatik” olarak ayarlayın.
ADIM 4: Tamam'a basın ve ardından değişiklikleri kaydetmek için Uygula düğmesine tıklayın.
Ayrıca okuyun: Mac'te iCloud Anahtar Zinciri Parolalarını Görüntüleme
4. Çözüm: Kimlik Bilgilerini Manuel Olarak Girin
ADIM 1: Görev Çubuğundaki arama simgesini tıklayın, “Kimlik Bilgisi Yöneticisi” yazın ve Enter'a basın.
2. ADIM: Seçin “Windows Kimlik Bilgileri.” Şimdi “Genel kimlik bilgisi ekle”ye dokunun.
3. ADIM: Gerekli ayrıntıları doldurun ve değişiklikleri kaydetmek için Tamam'a dokunun.
5. Çözüm: Microsoft Edge Tarayıcısını kullanın
1. ADIM: Windows 11 PC'nizde Microsoft Edge tarayıcısını başlatın. Sağ üst köşedeki üç nokta simgesine dokunun ve "Ayarlar"ı seçin.
2. ADIM: Aşağı kaydırın ve "Gelişmiş ayarları görüntüle" düğmesine dokunun.
3. ADIM: “Gizlilik ve Güvenlik” bölümünün altında, “Şifreleri Yönet” düğmesine dokunun.
ADIM 4: Artık pencerede şifrelerin bir listesini göreceksiniz. Düzenlemek için herhangi bir şifreye dokunun. Ona vur e İşiniz bittiğinde Kaydet düğmesi.
6. Çözüm: Microsoft Koruma Dizini'ni silin
1. ADIM: Çalıştır iletişim kutusunu açmak için Windows + R tuş birleşimine basın. “%appdata%” yazın ve Enter'a basın.
2. ADIM: Dosya Gezgini penceresi artık ekranda görünecektir. “Microsoft Koruma” klasörünü arayın.
3. ADIM: Koru Dizini'ndeki tüm dosyaları seçin, seçime sağ tıklayın ve “Sil” düğmesine tıklayın.
4. ADIM: Microsoft Koruma Dizini'ndeki tüm dosyaları kaldırdığınızda, kimlik bilgisi yöneticisinin yeniden çalışmaya başlayacağını umuyoruz.
Sonuç
İşte "Kimlik bilgisi yöneticisi çalışmıyor" sorununu çözmek için birkaç basit çözüm. Kimlik Bilgisi Yöneticisi Windows işletim sisteminin önemli bir parçasıdır. Dolayısıyla, ona erişimde herhangi bir sorunla karşılaşırsanız veya herhangi bir hatayla karşılaşırsanız, sorunu düzeltmek için yukarıda listelenen yöntemlerden herhangi birini kullanabilirsiniz. Hangi yöntemin sizin için işe yaradığını bize bildirin. Düşüncelerinizi yorum alanında paylaşmaktan çekinmeyin!
ÖNERİLEN OKUMALAR:
- Windows 11/10'da Ağ Kimlik Bilgilerini Girme Hatası Nasıl Düzeltilir
- Web Sitesi Oturum Açma Kimlik Bilgileri Dijital Kasa Hizmetine Nasıl Kaydedilir?
- Tarayıcınızdaki Varsayılan Şifre Yöneticisini Nasıl Devre Dışı Bırakabilirsiniz?
- Kimlik Bilgisi Doldurma Saldırıları, Buzdağının Sadece Görünen Yüzü
- Google'ın Yerleşik Chrome Görev Yöneticisi Nasıl Kullanılır?
- Windows 10 2022 İçin En İyi 10 Şifre Yöneticisi
Okunma: 0