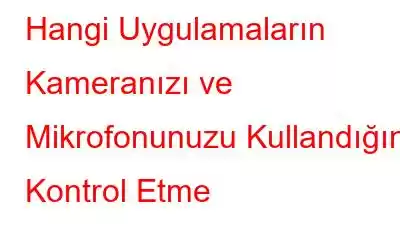Görüntülü arama, fotoğraf, ses kaydı ve diğer amaçlarla kullanılabilmesi için uygulamalara ve programlara Windows'ta kameranıza ve mikrofonunuza erişim izni vermiş olabilirsiniz. Ancak kullanıcı olarak gizliliğinize değer veriyorsanız uygulamaların gizlice kameranızı ve mikrofonunuzu kullanması konusunda endişeleriniz olabilir. Bu makale, kameranıza ve mikrofonunuza erişen Windows 11 programlarını ve hizmetlerini nasıl tanımlayacağınızı gösterecektir.
Kameranızı ve Mikrofonunuzu Hangi Windows Uygulamalarının Kullandığını Kontrol Etme
Sonrasında bir mikrofon simgesi Windows 11'deki bir uygulama ses kaydetmeye başladığında ekranınızın sağ alt köşesinde sistem tepsisi simgesi gösterilir. Hem çağdaş Mağaza uygulamaları hem de klasik masaüstü uygulamaları bu özelliği kullanabilir. Farenizi görev çubuğu mikrofon simgesinin üzerine getirerek artık hangi uygulamanın ses kaydı yaptığını görebilirsiniz. Mikrofonunuz birçok uygulama tarafından kullanılıyorsa, Windows hepsini listeler.
Mikrofondan farklı olarak, bir uygulama web kameranızı kullandığında Windows görev çubuğunda bir simge görüntülemez. Bunun nedeni, harici kameralar da dahil olmak üzere günümüzün sistemlerinin bir LED göstergesine sahip olmasıdır. Sisteminizde kamera ışığı yoksa Windows, kameranın ne zaman açılıp kapandığını bilmenize yardımcı olmak için bir bildirim görüntüler.
Ancak ne bildirim ne de LED göstergesi, web kameranızı hangi uygulamanın kullandığını bilmenizi sağlar. . Daha fazlasını öğrenmek için Windows 11'in gizlilik ayarlarını açmalısınız. Kameranızı hangi Windows 11 uygulamalarının kullandığını belirlemek için bu talimatları izleyin.
1. Adım: Ayarlar uygulamasını açmak için Başlat menüsünü açın ve dişli şeklindeki simgeyi tıklayın.
2. Adım: Gizlilik ve Güvenlik sekmesi seçilmelidir.
3. Adım: Uygulama İzinleri bölümünden Kamera'yı seçin .
4. Adım: Uygulamaların kameranızı kullanmasına izin verin'i seçin.
5. Adım: "Şu anda" mesajını göreceksiniz. Bir uygulama web kameranızı kullanıyorsa, uygulamanın adının altında "kullanımda" ifadesini görürsünüz.
6. Adım: Kullanım tarihi ve saatinin yanı sıra, ayrıca şunu da göreceksiniz: bir uygulamanın kameranızı en son ne zaman ziyaret ettiğine ilişkin ayrıntılar. Uygulamanın yanındaki seçenek, web kamerasına erişimi engellemenizi sağlar.
Daha Önce Hangi Windows Uygulamalarının Kameranızı ve Mikrofonunuzu Kullandığını Kontrol Etme
Kameranızı en son kullanan uygulamalar , mikrofon, konum ve diğer cihazlar Windows 11 tarafından kaydedilir. Hangi uygulamaların kameranızı kullandığını ve mikrofonu kullanarak geçen hafta Son etkinlik menüsüne gidin.
1. Adım: Ayarlar uygulamasına erişmek için Win + I tuşlarına basın.
2. Adım: Gizlilik ve güvenlik menüsü altında Uygulama izinleri bölümüne erişin.
3. Adım: Mikrofonu veya kamerayı tıklayın.
4. Adım: Son etkinlik menüsünün boyutunu artırın.
5. Adım: Kesin tarih ve saatin yanı sıra, kullanılan uygulamaları görüntüleyebilirsiniz. son yedi gün içinde kameranızı veya mikrofonunuzu kullanın.
6. Adım: Herhangi bir sürpriz olup olmadığını görmek için son etkinliklerin listesine bakın. Bu listede şüpheli görünen bir uygulama fark ederseniz uygulamayı kaldırmak veya kamera ve mikrofon kullanımını kısıtlamak isteyebilirsiniz.
7. Adım: Aynı durum ek uygulama izinleri için de geçerlidir. Örneğin, Ayarlar > Gizlilik ve güvenlik > Uygulama izinleri > Konum > Son etkinlik'e giderek hangi uygulamaların konumunuza eriştiğini görebilirsiniz.
Gizlilik İzlerini Kaldırmak İçin Gelişmiş Sistem Optimize Ediciden Yararlanın
Advanced System Optimizer, bilgisayar çöplerini temizlemek için en iyi programdır. Windows optimizasyon gereksinimlerinize hızlı, uygun maliyetli bir yanıt sağlar. Bu en iyi bilgisayar temizleyici, çerezleri ve tarama geçmişini ortadan kaldırarak, hassas verileri meraklı gözlerden korumak için şifreleyerek ve verileri kalıcı olarak silerek gizliliğinizi korumanıza yardımcı olabilir. Kayıp verilerin kurtarılmasının yanı sıra film, müzik dosyası, resim ve belge gibi önemli verilerin yedek kopyaları da oluşturulur.
Bilgisayarınızın periyodik olarak yedeklenmesi gerekir. optimize edilmiş ve bakımı yapılmıştır. Bunu, Gelişmiş Sistem Optimize Edici'yi kullanarak ve otomatik olarak bir bilgisayar kontrolü ayarlayarak gerçekleştirebilirsiniz. Sonuç olarak uygulamayı başlatmak için bir hatırlatmaya ihtiyacınız olmayacak.
Hangi Windows Uygulamalarının Kameranızı Kullandığını Kontrol Etmeye İlişkin Son Söz ve Mikrofon
Teknolojinin yaygınlığı her geçen gün arttıkça, yeni tür gizliliğe izinsiz girişler ve siber zorbalık da ortaya çıkıyor. Windows 11'in verileriniz üzerinde size nasıl tam kontrol sağladığını görmek şaşırtıcı. Gizliliği önemsemiyor olsanız bile, hangi uygulamaların kameranıza ve mikrofonunuza erişimi olduğunu düzenli aralıklarla kontrol etmek iyidir. Kullanmadığınız zamanlarda kameranızı ve mikrofonunuzu kapatarak gizliliğinizi başka bir şekilde koruyabilirsiniz.
Bizi sosyal medyada takip edin yani – . Sorularınız veya fikirleriniz için lütfen bizimle iletişime geçin. Size bir çözüm sunmaktan memnuniyet duyarız. Yaygın teknolojik sorunlara yönelik tavsiyeleri, çözümleri ve kılavuzları sıklıkla yayınlıyoruz.
Okunma: 0