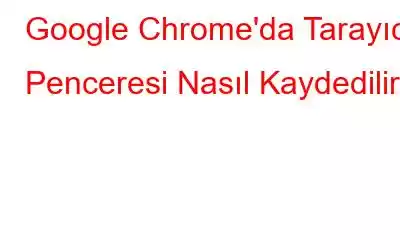Google Chrome mevcut en popüler tarayıcılardan biridir. Web sitelerinde gezinmekten video akışına kadar Google Chrome'da yapabileceğiniz şeylerin sonu yoktur. Ancak Google Chrome'un ekranını kaydetmenin doğrudan bir yolu yoktur.
Fakat neden öncelikle tarayıcı ekranınızı Google Chrome'a kaydetmek istiyorsunuz?
Bunlar, tarayıcı ekranınızı kaydetme ihtiyacı duyabileceğiniz durumlardır
- Bir web sitesini açabilir, metni vurgulayabilir ve sözlü olarak yorum yapın. Normal bir ekran görüntüsü yerine bu, son kullanıcı üzerinde daha fazla etki yaratacaktır.
- Son izleyiciye alakalı web sitelerini gösterebileceğiniz bir video sunumu oluşturun.
- Çeşitli platformlardan videolar kaydedin. Bu, mutlaka Netflix, Amazon Prime ve diğerleri gibi bir yayın platformuna kayıt yapmanız gerektiği anlamına gelmez çünkü bu yasa dışı olacaktır. En sevdiğiniz blogda büyüleyici bir röportaja rastladığınızı ve aşağıdaki yazıyla birlikte ekranın tamamını kaydetme ihtiyacı hissettiğinizi hayal edin.
Artık, bir tarayıcıdaki ekran etkinliklerini kaydetmek için ekran kaydının ne kadar yararlı olabileceğine ikna olduğunuza göre, Chrome'da tarayıcı ekranlarını kaydetmenin en iyi yollarından bazılarına göz atalım –
Chrome'da Tarayıcı Ekranı Nasıl Kaydedilir
1. Bir Ekran Kaydedici Aracı Kullanın
Google Chrome tarayıcı etkinliğini ekrandan kaydetmenin açık ara en iyi yolu, üçüncü taraf bir ekran kaydetme yardımcı programı kullanmaktır.
Bunu göstermek için Windows için en iyi ekran kayıt yazılımlarından biri olan Gelişmiş Ekran Kaydediciyi ele alalım. Ayrıca Chrome tarayıcısında ekran kaydını geliştirmenize yardımcı olacak en iyi özelliklerden bazılarına da göz atacağız –
1. Gelişmiş Ekran Kaydediciyi indirin, yükleyin ve çalıştırın
2. Öncelikle çok temel bir fonksiyona bakalım, o da seçilen bölgenin ekran kaydını yapmaktır. Seçilen bir bölgeyi, seçilen bir pencereyi ve hatta tam ekranı kaydedebilirsiniz. Örneğin, ekranın tamamını değil bir sekmeyi kaydetmek istediğinizi varsayalım. Bu durumda Pencere Seç seçeneğine tıklayabilirsiniz.
3. Video kaydediyorsanız sesi de kaydetmek isteyebilirsiniz, değil mi? Gelişmiş Ekran Kaydedici aynı zamanda Sistem Sesi ve Mikrofonu seçmenizi sağlarken ses seviyesi üzerinde tam kontrol sağlar.
4. Yukarıdaki ekran görüntüsünden de görebileceğiniz gibi, Web kameranızı bile kaplayabilirsiniz; bu, bir web sitesinde veya Chrome tarayıcınızdaki herhangi bir yerde canlı olarak yorum yapıyorsanız yararlı olabilecek bir şeydir.
5. Bu, bekleyebileceğiniz türden bir sonuçtur –
Gelişmiş Ekran Kaydedicinin Diğer Hangi Özellikleri Yararlı Olabilir?
Gelişmiş Ekran Kaydedici, kullanabileceğiniz çeşitli özelliklerle birlikte gelir. Keyfine varacaksınız ve bu, tarayıcı ekranınızı kaydederken faydalı olacaktır. Burada bunlardan birkaçını listeledik, ancak diğer özellikleri de keşfetmekte özgürsünüz –
- Videoyu kaydederken herhangi bir bölgenin ekran görüntülerini yakalayın.
- Tıklama sesi efektleri oluşturun, fare işaretçisini istediğiniz renkle vurgulayın, fare tıklama eylemlerini gösterin ve hatta fareyi izleyin.
- Ekran çözünürlüğünü 4K olarak değiştirin.
- Ekran kaydı sırasında fazladan bir ses dosyası kaydedin
- Otomatik Durdurma ve Otomatik Bölünmüş ekran kayıt
- Ekran kaydını istediğiniz zamana programlayın.
- Üstün ekran kaydı için Donanım Hızlandırmayı etkinleştirin.
Bu harika ekran kaydetme yardımcı programını daha derinlemesine incelemek istiyorsanız – Fiyatını, teknik özelliklerini ve diğer yönlerini öğrenmek için bu baştan sona incelemeyi okuyun.
2. Xbox Game Bar'ı kullanın
Üçüncü taraf ekran kayıt yazılımını yüklemek istemiyor musunuz? Tarayıcı ekranını kaydetmenin hala bir yolu var.
Tarayıcı ekranını Google Chrome'a kaydetmek için Windows PC'nin kendi ekran kaydedicisi olan Xbox Game Bar'ı kullanabilirsiniz. Öncelikle oyunu kaydetmek için tasarlanmış olsa da, bilgisayar ekranınızı kaydetmek için de kullanabilirsiniz. Buradaki dezavantaj, Gelişmiş Ekran Kaydedici gibi üçüncü taraf bir ekran kayıt yardımcı programının sunduğu, kaydedilecek ekranın bir bölgesini seçme veya Otomatik Bölme/Durdurma vb. gibi birçok gelişmiş özelliğin bulunmamasıdır. Google Chrome'unuzu şu şekilde kaydedebilirsiniz: Xbox Game Bar'ın yardımıyla tarayıcı penceresi –
Birkaç Seans Sonra Chrome Tarayıcı ile Ekran Kaydı Yapamıyorum, Ne Yapmalıyım?
Bazı kullanıcılar bir süre kayıt yaptıktan sonra daha fazla kayıt yapamadıklarından şikayetçi oldular. Bu durumda şunu deneyebilirsiniz –
Bitti! Artık kaydetmek istediğiniz her şeyi yeniden ekran kaydına alabileceksiniz.
Sonlandırma
Tarayıcı ekranını Google Chrome'a kaydetme hedefinizi bize bildirin. Bu gönderide paylaşılan bilgileri beğendiyseniz, bizi beğenin ve bu tür daha fazla içerik için WeTheGeek'i okumaya devam edin. Bizi Facebook, Pinterest, Twitter, Instagram, YouTube ve Flipboard'da da bulabilirsiniz.
Okunma: 0