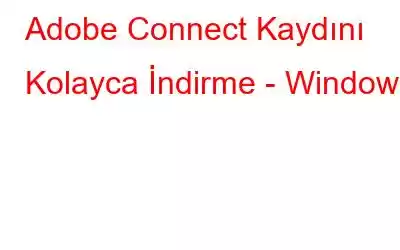Adobe Connect, çevrimiçi eğitim videoları ve sunumlar oluşturmaya yardımcı olan mükemmel bir yazılım paketidir. Ayrıca video konferanslar düzenlemeye, masaüstü paylaşmaya, uzaktan eğitime ve daha fazlasına olanak tanır. Bunu kullanarak sınırsız ve özelleştirilebilir toplantı odaları oluşturabilir, ara oturumları gerçekleştirebilir, VoIP araması yapabilir, toplantıları kaydedebilir ve daha fazlasını yapabilirsiniz.
Gerçek: Varsayılan olarak kaydedilen Adobe Connect videoları bir kayıt bağlantısı kullanılarak görülebilen yerel bir sunucuda mevcuttur. Ancak kaydedilen videoyu çevrimdışı görüntülemek istiyorsanız bunları indirmeniz gerekir. Toplantı sahibiyseniz bu kolaydır ancak değilseniz üçüncü taraf yazılımı kullanmanız gerekecektir.
Adobe Connect oturumlarını Kaydetmenin ve İndirmenin En İyi Yolları
İşte Adobe Connect oturumlarını kaydetmenin ve Adobe Connect kayıtlarını indirmenin en iyi yolları.
Yöntem 1 – Dahili Kaydediciyi Kullanarak Windows'ta Adobe Connect Toplantısını Kaydetme h3>
Bilmeyenler için Adobe Connect'in yerleşik bir kaydedici sunduğu ancak yalnızca temel işlevler sunduğu bir gerçek. Temel bir kayıt aracı kullanmak sizin için sorun değilse adımları okumaya devam edin.
Ancak bazı eklenti işlevleri olan bir araç arıyorsanız yöntem 2 veya 3'e geçin.
TweakShot veya EaseUS RecExperts'i kullanmak istemiyorsanız Adobe Connect tarafından sunulan yerleşik seçeneği kullanabilirsiniz.
Not: Yalnızca toplantı sahibi, Adobe Connect videosunu kaydetmek için bu seçeneği kullanabilir. Kayıt tamamlandığında, kaydı istediğiniz konuma kaydedin ve istediğiniz zaman izleyin.
Adobe Connect'i kaydetme adımları:
1. Adım. Adobe Connect'i başlatın.
2. Adım. Mikrofonu kontrol edin.
3. Adım. Toplantı seçeneği > Toplantıyı kaydetme'yi tıklayın.
4. Adım. Kaydınıza bir ad, başlık ve açıklama verin.
Sesli Konferansı Aç özelliğini tıkladığınızdan emin olun. Bu, sesin kaydedilmesine de yardımcı olacaktır.
5. Adım.Kaydı başlatmak için Toplantıyı Kaydet düğmesini tıklayın. İşiniz bittiğinde, kaydedilen oturumu kaydetmek için Kaydı Durdur'a tıklayın.
Toplantıyı düzenleyen siz olmasanız bile, aşağıda belirtilen adımları kullanarak toplantıyı kaydedebilirsiniz.
Yöntem 2 – En iyi ekran yakalama ve video kayıt yazılımını kullanarak Adobe Connect Toplantısını kaydetme
Güçlü bir ekran yakalama ve v ideo kayıt aracını kullanarak neredeyse her şeyi kaydedebilirsiniz. Netflix, YouTube videoları, Adobe Connect videoları ve çok daha fazlasını kaydedebilirsiniz. En önemlisi, ekran görüntüleri yakalayabilir, düzenleyebilir, görüntüleri bulanıklaştırabilir, pikselleştirebilir ve çok daha fazlasını yapabilirsiniz.
Araç indirilip yüklendikten sonra, erişimi kolay seçeneklere sahip bir Büyük Göz görürsünüz. Örneğin, bir video kaydetmek istiyorsanız, çekilen videoyu okuyan bir video kameranın bulunduğu simgeyi seçmeniz yeterlidir.
TweakShot'un Özellikleri
- Ekran değişiklikleri ve fare hareketleri dahil olmak üzere video çekin
- Yakalanan görüntüleri düzenleyin
- Yakalanacak alanı seçin
- Kayan pencereyi yakalayın
- Ekran rengi seçici
- Etkin bir pencere ekran görüntüsü alın
TweakShot'ı kullanmak için aşağıdaki adımları izleyin:
1. TweakShot'ı indirin ve yükleyin
2. TweakShot'ı ekran kaydetme ve ekran yakalama aracını çalıştırın
3. Artık Görev Çubuğunda Büyük Göz'ü göreceksiniz, ona tıklayın veya Sistem Tepsisindeki TweakShot simgesine sağ tıklayın.
4. Bağlam menüsünden Video Yakala'yı seçin.
5. Bu yeni bir pencere açacaktır. Seçenekler listesinden seçim yapın – Dikdörtgen Bölge, Aktarımsız Tam Masaüstü ve Tam Masaüstü.
6. Kare Hızı ve Kalitesini seçin.
Not: Sesi yalnızca bir mikrofon bağlıyken kaydedebilirsiniz.
7. Kaydet'i tıklayın, artık geri sayımı göreceksiniz
8. Kayıt başladığında bölge boyunca noktalı bir çizgi görürsünüz; bu, kaydın açık olduğunu gösterir. Ayrıca TweakShot simgesi yanıp sönen kırmızı bir simgeye dönüşecektir.
9. İşiniz bittiğinde, sistem tepsisinde bulunan TweakShot simgesine sağ tıklayın ve Durdur
10'a basın. Artık Adobe Connect video kaydını kaydetmiş olacaksınız.
Yöntem 3. EaseUs RecExperts Kullanarak Adobe Connect Oturumunu Çevrimiçi Yakalama
Adobe Connect kaydını kaydetmenin ve indirmenin başka bir yolu da EaseUS RecExperts'ı kullanmaktır. Bu profesyonel video kaydedici, videoları 1080p ve 60 fps hızında kaydetmenize yardımcı olur. Ayrıca, kaydedilen videoları incelemek ve Adobe ekran kayıt yardımcı programı aracılığıyla oynatılan videoları kaydetmek için de kullanabilirsiniz.
Bu kaydedici aynı zamanda temel video düzenleme gibi işlevler de sunar ve istenmeyen parçaların kaldırılmasına yardımcı olur. Ayrıca bunu ekrana bir çizim kaydetmek için de kullanabilirsiniz; bu, açıklamalar ekleyebileceğiniz ve daha sonra bunları daha iyi anlamak için inceleyebileceğiniz anlamına gelir.
EaseUS RecExperts- Farklı kare hızı, çıktı biçimi ve bit hızı seçin
- Tam ekranı veya ekranın bir kısmını kaydedin
- Görev Zamanlayıcı'yı kullanarak otomatik olarak kayıt yapın
- Facecam kaydedici olarak kullanın
- Kayıtları YouTube'da paylaşın
1. EaseUS RecExperts
'i indirip yükleyin2. Kayıt Ekranı > Özel'i tıklayın > kaydetmek istediğiniz alanı işaretleyin.
3. Sistem ve Mikrofon seçeneğinden ses kaynağını seçin.
4. Web kamerası görüntülerini eklemek için Web kamerası seçeneğini tıklayın.
5. Temel ekran video kaydı seçeneklerini yapılandırdıktan sonra gelişmiş seçeneklere gidin.
6. Ayarı açmak için dişli simgesini tıklayın.
7. Ekran videonuzun formatını seçin ve diğer seçenekleri belirleyin.
8. İşiniz bittiğinde Tamam'a tıklayın ve ayarları kaydedin.
9. Karşılama ekranına geri dönün.
10. Rec'e tıklayın ve yazılımın kaydetmeye başlamasını bekleyin
11. Kayıt bittiğinde Durdur'a tıklayın. Artık Adobe Connect kaydını indirmeye hazırsınız.
12. Kaydedilen tüm ekran kayıtları tek bir konuma kaydedilir.
13. Bunları görüntülemek için ana ekrandan Video listesi seçeneğini seçin ve EaseUS RecExperts'i kullanarak oluşturduğunuz tüm kayıtları kontrol edin.
Sonuç
Yerleşik seçeneği, TweakShot veya EaseUS RecExperts ile Adobe Connect'ten video kaydedebilir ve indirebilirsiniz. Bu bilgiyi yararlı bulacağınızı ve Adobe Connect videolarını toplantı sahibi siz olmasanız bile kaydedebileceğinizi umuyoruz. Her iki üçüncü taraf araç da yüksek kaliteli videoların kaydedilmesine yardımcı olacaktır. Göz açıp kapayıncaya kadar ikisinden birini kullanabilirsiniz. Hangisini seçtiğinizi ve nedenini yorum bölümünde bize bildirin.
Sıkça Sorulan Sorular
S1. Adobe Connect kayıtları nerede saklanıyor?Adobe Connect'i kullanarak yaptığınız her kayda otomatik olarak benzersiz bir URL atanır ve Adobe Connect Central'daki toplantı odasının Kayıtlar sekmesi altında kaydedilir.
S2. Adobe Connect'te kayıtları nasıl hızlandırırım?Adobe Connect'te yerleşik bir değişken hız işlevi yoktur. Ancak oynatma hızını ayarlamak istiyorsanız eğitmenden kaydın MP4 versiyonunu hazırlamasını ve oynatma hızını ayarlama seçeneği olan bir video oynatıcı kullanmasını isteyebilirsiniz.
S3. Adobe Connect'te nasıl video kaydederim?Adobe Connect'te video kaydetmek için şu adımları izleyin:
1. Adobe Connect'i başlatın
2. Mikrofonu kontrol edin > Toplantı > Toplantıyı kaydet'i tıklayın.
3. Toplantının kısa bir açıklamasını yapın
4. Kaydı tamamladığınızda Durdur'u tıklayın.
Okunma: 0