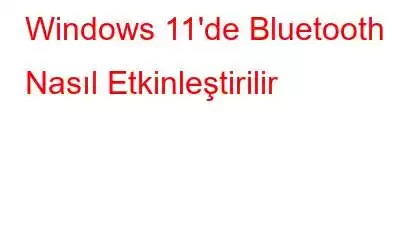Blog Özeti – Yakın zamanda Windows 11'e yükseltme yaptınız ve şimdi Bluetooth cihazlarınızı onunla eşleştirmek mi istiyorsunuz? Bu blogda basit adımlarla Windows 11'de Bluetooth'u nasıl açacağınızı öğrenin.
Bluetooth en popüler teknolojilerden biri olmuştur ve Windows PC'de yaygın olarak kullanılmaktadır. Teknolojinin ilerlemesiyle birlikte Bluetooth cihazları dizüstü bilgisayarlar ve akıllı telefonlarda daha belirgin bir şekilde kullanılıyor. Erişim kolaylığı için onlara bağlı Bluetooth ses cihazlarını sıklıkla görebilirsiniz. Windows'un büyük yükseltmesiyle birlikte işletim sisteminde pek çok şey değiştiği için yeni ayarlara ulaşmak bazıları için zor olabilir. Bu nedenle, Windows 11'de Bluetooth'u nasıl açacağınızı öğrenmek için izlemeniz gereken basit adımları size sunuyoruz.
Mutlaka Okuyun: Windows 11 Kurulumu %100'de mi takıldınız? Nasıl düzeltilir
Windows 11'de Bluetooth nasıl etkinleştirilir
Burada Windows 11'de Bluetooth'u açmak için tüm yöntemleri listeledik. Windows PC'nizde Bluetooth'u kullanmanın basit püf noktalarını öğrenin.
1.Windows 11'de Ayarlar aracılığıyla Bluetooth'u açın –
Windows PC'nizde herhangi bir şeyi açmanın en basit yolu, Ayarlar'a gidin. Burada size yeni ayarları kullanarak Windows 11'de Bluetooth'u nasıl etkinleştireceğinizi anlatacağız.
Adım 1: Başlat Menüsü'ne gidin> ve görev çubuğundan Ara simgesine tıklayın. Burada, üstteki çubuğa Ayarlar yazın ve Enter'a basın.
Adım 2: Şimdi Ayarlar'a tıklayın.
Adım 3: Bluetooth ve sol bölmede listelenen cihazlara tıklayın.
4. Adım: Burada açma/kapatma düğmesiyle Bluetooth seçeneğini bulacaksınız, açın.
açıldığında yeşile döner.
Bu, Windows 11'inizde Bluetooth'u etkinleştirdiğinizi bildiğiniz zamandır.
2.Windows 11'de Bluetooth'u şu adresten açın: Eylem Merkezi –
Eylem Merkezi, Windows PC'de görev çubuğunun sağ tarafına yerleştirilir. Sizi uyarılarla veya Windows bildirimleriyle bilgilendirmek için buradadır. Bu yöntemle Windows 11’de Bluetooth’u açmak için buraya gidebilirsiniz. Aşağıda verilen adımları takip edelim-
Adım 1: Windows 11'de Eylem Merkezini açmak için Windows Tuşu + A'ya basın.
Adım 2: Şimdi, üstte bulunan Bluetooth simgesine tıklayın. Windows 11'de Bluetooth'u açmak için tıklayın. Koyu yeşil renkte açılacaktır ve Bluetooth'un etkin olduğunu gösterir.
Bluetooth simgesini görememeniz durumunda senin Yasasında ion Merkezi ekranında, İşlem Merkezinin sağ alt kısmındaki düzenleme seçeneğine gidin.
Artık İşlem Merkezinin alt kısmında yeni bir seçenek görünecektir. Ekle düğmesine tıklayın ve Bluetooth'u seçin. İşiniz bittiğinde Bitti'ye tıklayın.
3.Bluetooth Sorunlarını Giderme –
Kurulumdan sonra Windows PC'de sorun yaşanması mümkündür. . Windows hatalarından veya arızalarından herhangi biriyle karşı karşıya kalırsanız, Windows onarımına yönelik Sorun Giderme'yi çalıştırmanız gerekir. Bir Bluetooth cihazını bilgisayarınızla eşleştiremiyorsanız cihazınızın Bluetooth'u desteklediğinden emin olun. Ardından, Bluetooth cihazıyla uyumluluğu kontrol edin ve sonraki bölümdeki adımlara göz atın.
Windows 11'de Bluetooth Cihazı Nasıl Eşleştirilir?
Bir Bluetooth cihazını eşleştirme Windows 11, kullanıcıları için daha da kolay hale getirildi. Bunlar, Bluetooth cihazlarını Windows dizüstü bilgisayarınızla eşleştirme adımlarıdır. Şu adımları izleyin:
1. Adım: Ayarlar ve Bluetooth ve Cihazlar'a gidin.
2. Adım: Cihazlar seçeneğinden Cihaz Ekle.
3. Adım: Listeden Bluetooth'a tıklayın.
4. Adım: Şimdi burada gösterilen listeden cihazınızı seçin.
Eşleştirmek istediğiniz cihazınızda Bluetooth'u açtığınızdan ve diğer cihazlara görünür hale getirdiğinizden emin olun.
5. Adım: Şimdi, bağlantıyı göreceksiniz.
Bu, cihazınızı Bluetooth aracılığıyla Windows 11'e bağlamanın en kolay yoludur.
Mutlaka Okuyun: Nasıl Düzeltilir? Windows 10 Bluetooth Ses Takılma Sorunları
Bluetooth Açılamıyor –
Tüm bağlantıları kontrol ettikten sonra Bluetooth'a bağlanamıyorsanız veya Bluetooth'u açamıyorsanız Windows 11'de Bluetooth'ta Bluetooth sürücülerini kontrol edin.
Windows 11'e yükseltme yaparken birkaç sürücüyü yüklemeyi kaçırmış olabilirsiniz. Windows PC için bir sürücü güncelleme yazılımı olan Smart Driver Care ile bu konuyu ele aldığımız için endişelenmenize gerek yok. Bilgisayarınıza indirebilir ve ardından bilgisayarınızdaki tüm güncel olmayan sürücüleri bulmak için taramayı çalıştırabilir ve ardından Bluetooth sürücüsünü onun yardımıyla hızlı bir şekilde güncelleyebilirsiniz.
Ayrıca Okuyun: 2021'de TP-Link Bluetooth Adaptör Sürücüsü Nasıl İndirilir ve Güncellenir
Sıkça Sorulan Sorular-
S1. Bilgisayarımda neden Bluetooth'u açamıyorum?Dolandırıcılık yapamamanızın birkaç nedeni olabilir PC'nizdeki Bluetooth'a bağlanın. Uçak modunuzun kapalı olduğundan veya Bluetooth sürücüsünün bozuk veya eksik olduğundan emin olun. Bilgisayarınızdaki Bluetooth sürücülerini düzenli olarak güncelleyin.
S2. Windows 11'de Bluetooth'u nasıl etkinleştiririm?Başlat > Ayarlar > Bluetooth ve cihazlar'a gidin, ardından Bluetooth'u Açık duruma getirin. Windows 11'de Bluetooth'u kolayca etkinleştirmenize yardımcı olacak, yukarıda belirtilen yöntemlere blogda bakın.
S3. Neden Bluetooth Cihazıma bağlanamıyorum?Bluetooth cihazınız bilgisayarınıza bağlanamazsa bir sorun olabilir. Bluetooth cihazınızı başkalarına görünür hale getirip getirmediğinizi kontrol edin. Ayrıca, cihazları tespit edebilmek için Bluetooth kapsama alanı içinde tuttuğunuzdan emin olun. Diğer bir neden de Bluetooth cihazının gerektirdiği farklı Bluetooth sürümleri olabilir.
S4. Bluetooth'un Windows 11'de çalışmaması nasıl düzeltilir?Windows 10'da Bluetooth'a bağlanamıyorsanız bilgisayarınızı yeniden başlatmanız gerekir. Daha sonra Windows 11'de Bluetooth'u açıp açmadığınızı ayarlarınızı kontrol edin. Windows 11'de Bluetooth'un nasıl etkinleştirileceğini öğrenmek için blogda gösterilen yöntemleri inceleyin.
Devamını Okuyun: Windows 10'da Bluetooth/Wifi Sinyali Nasıl Artırılır
Sonlandırma-
Bu blogda, Windows 11'de Bluetooth'a bağlanamama sorunlarınızı çözdük.
Bu makaleyi umuyoruz Windows 11'de Bluetooth'un nasıl etkinleştirileceğini öğrenmenize yardımcı olacaktır. Daha kullanışlı hale getirmek için bu yazı hakkındaki görüşlerinizi öğrenmek istiyoruz. Önerilerinizi ve yorumlarınızı aşağıdaki yorum bölümüne bekliyoruz. Makaleyi sosyal medyada paylaşarak bilgileri arkadaşlarınızla ve diğer kişilerle paylaşın.
Sizden haber almaktan mutluluk duyuyoruz!
Facebook ve YouTube'dayız . Sorularınız veya önerileriniz için lütfen aşağıdaki yorumlar bölümünde bize bildirin. Size bir çözümle geri dönmeyi seviyoruz. Teknolojiyle ilgili yaygın sorunlara yönelik çözümlerin yanı sıra ipuçlarını ve püf noktalarını düzenli olarak yayınlıyoruz.
İlgili Konular-
Windows 11'den Windows 11'e Nasıl Düşülür? Windows 10
Windows 11'de Dosya Gezgini Arama Geçmişi Nasıl Devre Dışı Bırakılır
Windows 11 Yüksek Disk Kullanımı Nasıl Düzeltilir
Windows 11 Görev Çubuğu Çalışmıyor: İşte Nasıl Düzeltilir
Okunma: 0