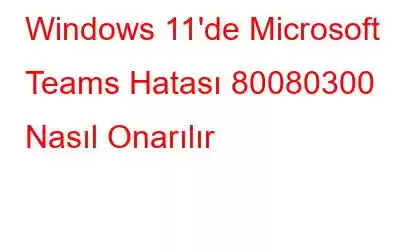Windows 11'e dahil olan ücretsiz bir sohbet programı olan Microsoft Teams, birçok kullanıcı tarafından kullanılmaktadır. Ancak 80080300 hatası bazı kullanıcıların uygulamayı kullanmasını engelliyor. Web tarayıcısını kullanan bazı kullanıcılar Teams uygulamasında hâlâ oturum açabiliyor olsa da çoğu bunu yapamıyor. Windows 11'de 80080300 Microsoft Teams uygulama hatasını nasıl çözeceğiniz aşağıda açıklanmıştır.
Ayrıca Okuyun: Windows PC'de Microsoft Teams Kilitlenmesi Nasıl Düzeltilir
Windows'ta Microsoft Teams Hatası 80080300 Nasıl Düzeltilir 11
Düzeltme 1: İş ve Okul Hesaplarının Bağlantısını Kes
Bilgisayarınızdaki tüm Microsoft okul veya iş hesaplarından çıkış yapmanızı öneririz. Şu anda bağlı olduğunuz bir Microsoft iş veya okul hesabından çıkış yapmak için aşağıdaki adımları kullanın:
Adım 1: Uzman Kullanıcı menüsüne erişmek için Win + X tuşlarına basın. Ardından Ayarlar kısayolunu seçin.
2. Adım: Daha sonra soldaki Ayarlar altında Hesaplar seçeneğini tıklayın.
3. Adım: Bu hesapların ayarlarına erişmek için İşe eriş veya okul.
4. Adım: Bu hesabın bağlantısını kes seçeneğine, listelenen iş veya okul hesabını tıklayarak erişilebilir.
5. Adım: Bağlantıyı kesmek için tıklayın. düğmesini tıklayın.
6. Adım: Emin olduğunuzu belirtmek için Evet'i seçin.
7. Adım: Bağlantısı kesikken söz konusu hesabı Microsoft Teams uygulamasında kullanmayı deneyin.
Ayrıca Okuyun: Windows'ta Microsoft Teams Yüksek CPU Kullanımı Nasıl Düzeltilir
Düzeltme 2: Microsoft Teams Uyumluluk Sorun Gidericisini Başlatın.
80080300 sorununa yönelik önceki yama ve olası düzeltmenin her ikisi de vardır. belirli müşteriler için başarılı oldu. Ancak sorun uygulama uyumluluğundan kaynaklanıyorsa MS Teams uyumluluk sorun gidericisini çalıştırmanız gerekir. Bunu nasıl kullanacağınız aşağıda açıklanmıştır.
1. Adım: Windows tuşuna ve E'ye basarak Dosya Gezgini'ni açın.
2. Adım: Aşağıdaki dizini açın.
C:\Users\
_8wekyb3d8bbwe
3. Adım: msteams.exe dosyasına sağ tıklayarak Özellikler'i seçin dosya.
4. Adım: msteams.exe Özellikler panelinde Uyumluluk sekmesine tıklayın.
5. Adım: Uyumluluğu çalıştır seçeneğine tıklayın. sorun giderici seçeneği.
6. Adım: Sorun gidericide Önerilen ayarları dene'yi seçin.
7. Adım: Programı Test Et seçeneğini seçin. Bundan sonra hesabınıza Teams uygulaması aracılığıyla erişmeyi deneyin.
8. Adım: Daha fazla seçenek görüntülemek için İleri'ye tıklayın.
9. Adım: Bağlı olarak sonuçları Testte bu ayarları kaydetmek için Evet'i, tekrar denemek için Hayır'ı seçin. Daha fazla sorun giderme seçeneği gerekiyorsa Hayır'ı seçtiğinizde bunlar görüntülenir.
Ayrıca Okuyun: Windows 11'de Microsoft Teams Nasıl Devre Dışı Bırakılır
Düzeltme 3: Hatayı Temizleyin Microsoft Teams Önbelleği
Diğer programlar gibi Microsoft Teams de verileri bir önbellek klasöründe tutar. Ancak 80080300 sorunu, parçalanmış bir MS Teams önbelleğinden de kaynaklanabilir. Uygulamayı yeniden başlatarak önbelleği şu şekilde silebilirsiniz:
1. Adım: Ayarlar'da Uygulamalar sekmesini açarak seçin.
2. Adım: Kaldırma aracına ulaşmak için, Uygulamalar ve Özellikler gezinme seçeneğini kullanın.
3. Adım: Ardından, sağ taraftaki menü düğmesini tıklayarak Microsoft Teams uygulamasını seçin.
4. Adım: Sıfırla düğmesini kullanmak için MS Teams için Gelişmiş ayarlar'ı seçin.
5. Adım: Uygulamanın önbelleğe alınmış verilerini kaldırmak için Sıfırla'yı tıklayın ve ardından bir kez daha Sıfırla'yı seçin.
6. Adım : Ayrıca hiçbir veriyi silmeyen Onarım seçeneği de sunulmaktadır. Sıfırlamanın işe yaramaması durumunda bu seçeneği de seçebilirsiniz.
Ayrıca Okuyun: Windows 10'da MS Teams'de Çalışmayan Kamera Nasıl Onarılır?
Düzeltme 4: Teams Uygulamasını Yeniden Yükleyin
80080300 sorunlarını çözmek için bazı müşterilerin yepyeni bir Microsoft Teams uygulamasına ihtiyacı olabilir. Bunu Microsoft Teams'i yeniden yükleyerek alabilirsiniz. Microsoft Teams uygulamasını aşağıdaki yöntemlerle kaldırıp tekrar yükleyebilirsiniz:
1. Adım: Önce programı ve dosya arama aracını açın.
2. Adım: Arama kutusuna şunu yazın: Microsoft Teams.
3. Adım: Arama aracında Microsoft Teams Kaldırma seçeneğine tıklayın.
4. Adım: Uygulamanın kaldırılmasını tamamlamak için Kaldır'a bir kez tıklayın. daha fazlası.
5. Adım: Bir tarayıcı başlatın ve Microsoft Store'un Microsoft Teams indirme sayfasına gidin.
6. Adım: Microsoft Teams sayfasını görüntülerken Mağazaya Gir uygulamasını tıklayın.
7. Adım: Microsoft Store'u Aç'a tıklayın.
8. Adım: Ardından, MS Teams için Yükle seçeneğini seçin.
Ayrıca Okuyun: Microsoft Teams'de Video Arka Planı Nasıl Değiştirilir
Son Söz
Bu makalenin önerilen çözümleri, Microsoft Teams 8008030 sorununu çözmek için en sık kullanılan tekniklerden birkaçıdır. Windows 11. Bu sorunu Windows 10'da çözmesi gereken kullanıcılar aynı çözümleri kullanabilir. Çözümlerden biri, bilgisayarınızdaki Teams programına ilişkin 8008030 sorununu çözmelidir. M'ye kadar başka herhangi bir mesajlaşma uygulamasında konuşmaya devam edebilirsiniz. S Teams sorunu çözüldü.
Herhangi bir sorunuz veya öneriniz varsa lütfen aşağıdaki yorumlarda bize bildirin. Size bir çözüm sunmaktan memnuniyet duyarız. Sık sık teknolojiyle ilgili sorunlara yönelik tavsiyeler, püf noktaları ve çözümler yayınlıyoruz. Bizi Facebook, Twitter, YouTube, Instagram, Flipboard ve Pinterest'te de bulabilirsiniz.
Önerilen Okuma:
- Android'de Çalışmayan Microsoft Teams Uygulamasını Düzeltmenin 6 Yolu
- Microsoft Nasıl Kaydedilir Ekipler Misafir Olarak mı Toplantı Yapıyor?
- Evden mi çalışıyorsunuz? Bağlantıda Kalmak İçin Microsoft Teams'i Nasıl Kullanacağınız Burada Açıklanıyor
- Microsoft Teams: Artık fotoğraflarınızı video görüşmelerine arka plan resimleri olarak ekleyin.
- Microsoft, kişisel özellikleri Microsoft Teams'e ücretsiz olarak sunarak onu daha iyi hale getiriyor WhatsApp'tan daha fazla.
Okunma: 0