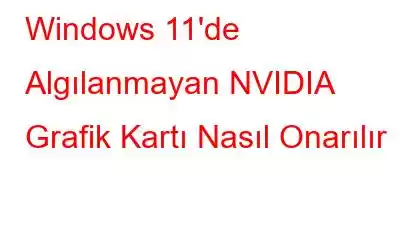GPU (Grafik İşleme Birimi), bir işletim sisteminin en önemli bileşenlerinden biridir. Bir cihazda görüntülenecek görüntüleri üretme görevine sahip özel bir devredir. Özellikle grafik açısından zengin içerik akışı yaparken veya üst düzey oyunlar oynarken kullanıcı arayüzü öğelerinden en iyi şekilde yararlanmanıza olanak tanıdığından günümüz cihazlarının önemli bir parçasıdır. Yani basit terminolojiyle grafik kartı, ekranda gördüğünüz görüntüleri görüntülemekten sorumlu donanımdır.
NVIDIA grafik kartı Windows işletim sisteminde yaygın olarak kullanılır ve hızlandırılmış performans ve kusursuz geçiş sunar. Ancak bir grafik kartında bazı hatalar ve teknik aksaklıklarla karşılaşmak oldukça doğaldır.
NVIDIA grafiği Windows 11'de algılanmıyor mu? Windows 11 bilgisayarınız grafik kartını algılayamıyor mu? Seni koruduk. Bu sorunu tetikleyebilecek en yaygın nedenlerden bazıları arasında güncel olmayan veya bozuk sürücüler, güncel olmayan BIOS, Windows yükseltme hataları ve grafik kartının makinenize yanlış takılması yer alır.
NVIDIA Grafik Kartı Algılanmadı Sorunu Nasıl Düzeltilir
Bu yazıda, Windows'ta “NVIDIA grafik kartı algılanmadı” sorununu çözmek için kullanabileceğiniz birkaç çözümü listeledik. .
Hadi başlayalım.
Ayrıca okuyun: Düzeltme: Bu NVIDIA Grafik Sürücüsü Windows'un Bu Sürümüyle Uyumlu Değil.
Çözüm 1: Grafik Sürücüsünü Güncelleyin
Görüntülenemiyor Aygıt Yöneticisi uygulamasında listelenen NVIDIA grafik kartı mı? İşte deneyebileceğiniz bir şey.
Çalıştır iletişim kutusunu açmak için Windows + R tuş birleşimine basın. Metin kutusuna “Devmgmt.msc” yazın ve Enter tuşuna basın.
Aygıt Yöneticisi penceresinde Görünüm> Gizli Aygıtları Göster'e dokunun.
“Ekran Bağdaştırıcısı”nı seçin ve Windows'un NVIDIA grafik kartını gösterip göstermediğini kontrol edin. Bulduktan sonra NVIDIA grafik kartına sağ tıklayın ve grafik sürücülerini güncelleyin.
Ayrıca okuyun: Windows 10'da “NVIDIA Yükleyici Devam Edemiyor Hatası” Nasıl Çözülür?
2. Çözüm: GPU'yu Komut İstemi aracılığıyla yapılandırın
Görev Çubuğundaki arama simgesine dokunun ve "Komut İstemi" yazın. CMD'yi yönetici modunda başlatmak için "Yönetici olarak çalıştır" seçeneğini seçin.
Terminal penceresi ekranda göründüğünde, CMD'ye aşağıdaki komutu yazın ve çalıştırmak için Enter tuşuna basın:
bcdedit /set pciexpressforcedisable
BCEdit komutu çözümleme için kullanılır ekran arızaları, başarısız önyüklemeler, başarısız kapatmalar vb. Bu komutu uyguladıktan sonra cihazınızı yeniden başlatın ve sorunun çözülüp çözülmediğini kontrol edin.
3. Çözüm: Son Güncellemeleri Kaldırma
Windows 11 PC'nizi yakın zamanda yükselttiniz mi? Yüklediğiniz son güncellemenin cihazınızda “NVIDIA grafik kartı algılanmadı” sorununa neden olma ihtimali olabilir. Durumun böyle olmadığından emin olmak için son Windows güncellemesini kaldırmayı deneyebilir ve sorunun çözülmesine yardımcı olup olmadığına bakabiliriz.
Windows simgesine dokunun ve “Ayarlar”ı seçin. Sol menü bölmesinden “Windows Update” bölümüne geçin.
“Güncelleme Geçmişi”ne dokunun. Burada, cihazınıza daha önce yüklenmiş olan tüm güncellemelerin tam listesini göreceksiniz. Bu pencereyi aşağı kaydırın ve “Güncellemeleri Kaldır”ı seçin.
Listeden son güncellemeyi seçin ve “Kaldır” düğmesine dokunun.
Dolayısıyla, son kurulum sorunluysa veya yanlış kurulduysa, son güncellemeyi kaldırmak, Windows'ta “NVIDIA grafik kartı algılanmadı” sorununu çözmenize yardımcı olacaktır.
Ayrıca okuyun: Windows 11/10'da Açılmayan NVIDIA Denetim Masası Nasıl Düzeltilir
Gelişmiş Sürücü Güncelleyiciyi İndirin ve Yükleyin
Gelişmiş Sürücü Güncelleyici aracı, Windows PC'niz için sahip olunması gereken bir araçtır. Advanced Driver Updater, tüm güncel olmayan sürücüler için en son güncellemeyi tarayan, indiren ve yükleyen Windows için en iyi sürücü güncelleme araçlarından biridir. Gelişmiş bilgisayar performansını deneyimlemek için cihazınızdaki tüm eski/bozuk/eksik sürücüleri yalnızca birkaç tıklamayla kolayca güncelleyebilirsiniz.
Sonuç
Windows 11'de “NVIDIA grafik kartı algılanmadı” sorununu düzeltmenin birkaç basit yöntemini burada bulabilirsiniz. Bu teknik aksaklığı çözmek için bu geçici çözümlerden herhangi birini kullanabilirsiniz. Bu hatayı düzeltebileceğinizi umuyoruz. Hangi yöntemin sizin için işe yaradığını bize bildirin. Düşüncelerinizi yorum kutusunda paylaşmaktan çekinmeyin.
Okunma: 0