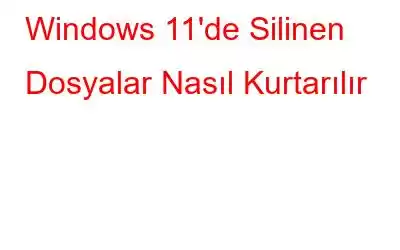Bu 21. yüzyılda veriler şüphesiz en önemli varlıklardan biridir. E-postalarımızdan oturum açma kimlik bilgilerine, resimlere, videolara ve belgelere kadar veriler her şeydir. Bu nedenle değerli verilerinizi kaybetmek bir kabustan başka bir şey değildir.
Hangi cihazı kullanırsak kullanalım, yanlışlıkla dosyaları silmek veya verileri kaybetmek oldukça doğaldır. Değil mi? Silinen verileri kurtarmanın zorlu bir iş olduğu günler geride kaldı. Artık Windows'ta silinen dosya ve verileri çeşitli yöntemleri kullanarak kolayca kurtarabilirsiniz. Cihazınızdan kalıcı olarak silinen dosyalar bile yalnızca birkaç adımda kolayca kurtarılabilir.
Resim kaynağı: Teknik DanışmanÖzellikle Windows işletim sistemi hakkında konuşursak, sildiğiniz tüm dosyalar Geri Dönüşüm Kutusu'na gider. dosya. Dosyaları Geri Dönüşüm Kutusu'ndan silene kadar, silinen dosyaları geri yükleme şansınız hala yüksektir. Ayrıca, bir dosyayı Geri Dönüşüm Kutusu'ndan kalıcı olarak sildiyseniz, üçüncü taraf bir kurtarma aracı kullanarak kaybolan veya yanlışlıkla silinen verileri yine de kurtarabilirsiniz.
Bu yayında, bu sorunu çözebilecek çeşitli geçici çözümler listeledik. Windows 11'de silinen dosyaları kurtarmak için kullanabilirsiniz.
Ayrıca şunu da okuyun: Hafıza Kartından Silinen Dosyalar Nasıl Kurtarılır?
Windows 11'de Silinen Dosyalar Nasıl Kurtarılır
1. Çözüm: Dosyaları Geri Dönüşüm Kutusu'ndan Geri Yükleme
Windows'ta sildiğiniz tüm dosyalar veya veriler, cihazınızın Geri Dönüşüm Kutusu klasörüne taşınır. Silinen dosyaları Geri Dönüşüm Kutusu'ndan kurtarmak için yapmanız gerekenler şunlardır.
Masaüstüne gidin ve ardından “Geri Dönüşüm Kutusu” klasörünü bulun. Klasörün içeriğini görüntülemek için üzerine iki kez dokunun.
Geri Dönüşüm Kutusu klasöründe bulunan öğeler listesinde ilerleyin. Kurtarmanız gereken dosyaları seçin, üzerlerine sağ tıklayın ve “Geri Yükle”yi seçin.
“Geri Yükle” seçeneğine bastığınızda dosyalar otomatik olarak kaynak veya klasör konumlarına geri yüklenecektir.
Ayrıca okuyun: Silinmiş Dosyalar Boşaltıldıktan Sonra Geri Dönüşüm Kutusundan Nasıl Kurtarılır
Çözüm #2: Dosya Geçmişi Özelliğini Kullanın
Dosya Geçmişi, önemli dosyalarınızı ve verilerinizi harici sabit sürücüye yedeklemenizi sağlayan oldukça kullanışlı bir Windows özelliğidir. Yani evet, Windows 11'de silinen dosyaları kurtarmak için Dosya Geçmişi özelliğini de kullanabilirsiniz. Cihazınızda Dosya Geçmişi özelliği etkinse, kaybolan veya silinen verileri kurtarmak için bu hızlı adımları uygulayabilirsiniz.
Görev Çubuğundaki arama simgesine dokunun, “F” yazın ile Geçmişi” yazın ve Enter tuşuna basın.
Verilerinizi kurtarmak için “Dosya Geçmişi”nde saklanan en son yedek kopyayı bulun. Windows'ta Dosya Geçmişi özelliğinin nasıl kullanılacağı hakkında daha fazla bilgi edinmek için aşağıdaki bağlantıyı ziyaret edebilirsiniz.
Ayrıca şunu okuyun: Windows 10'da Dosya Geçmişi ile Veri Nasıl Kaydedilir ve Geri Yüklenir
3. Çözüm: Silmeyi Geri Al
Yalnızca birkaç saniye önce yanlışlıkla bir dosyayı sildim! Peki, durum böyleyse, "Silmeyi Geri Al" özelliğini kullanarak kurtarma işlemi yapabilirsiniz.
Dosyanın bulunduğu klasörde herhangi bir yeri sağ tıklayın, "Silmeyi Geri Al" seçeneğini seçin.
NOT: Silmeyi Geri Al seçeneği yalnızca yakın zamanda bir dosyayı sildiyseniz kullanışlıdır. Uzun zaman önce silinen bir dosya veya öğe bu yöntem kullanılarak geri yüklenemez.
Çözüm #4: Gelişmiş Disk Kurtarma'yı İndirin ve Yükleyin
Denendi yukarıda belirtilen geçici çözümleri uyguladınız ve hala şansınız yok mu? Windows 11'de kalıcı olarak silinen dosyaları nasıl kurtaracağınızı mı merak ediyorsunuz? Size yardımcı olduk.
Windows'ta silinen veya kaybolan dosyaları geri yüklemek için Gelişmiş Disk Kurtarma aracını kullanabilirsiniz. Gelişmiş Disk Kurtarma, sabit sürücünüzden, USB'den ve diğer depolama ortamlarından kaybolan veya silinen görüntüleri, videoları, sesleri, belgeleri ve diğer dosyaları hızlı bir şekilde kurtarmanıza olanak tanıyan üstün bir veri kurtarma aracıdır.
Gelişmiş Disk Kurtarma aracıyla her türlü dosyayı yalnızca birkaç adımda geri yükleyebilirsiniz. Araç, Windows 11, 10, 8.1, 8, 7, Vista ve XP dahil tüm Windows sürümleriyle uyumludur.
Gelişmiş Disk Kurtarma aracını cihazınıza indirin, Başlatın. Kurtarma için taranması gereken sürücüyü seçin ve ardından “Taramayı şimdi başlat” düğmesine basın.
Yalnızca birkaç saniye içinde tüm kayıp dosyalarınız ve verileriniz ekranda listelenecektir. Geri yüklemeniz gereken dosyaları seçin ve ardından silinen dosyaları kurtarmak için “Kurtar” düğmesine dokunun.
Ayrıca okuyun: USB Flash Sürücüden Silinen Dosyalar Nasıl Kurtarılır
Sonuç
Burada Windows 11'de silinen dosyaları kurtarmak için kullanabileceğiniz birkaç basit çözüm vardı. Verileri kurtarmak düşündüğünüz kadar zor değil, değil mi? Windows 11'de silinen dosyaları kurtarmak için yukarıda belirtilen çözümlerden herhangi birini kullanabilirsiniz.
Bu nedenle, herhangi bir sorunla karşılaşmadan önce verilerinizi düzenli olarak yedekleme alışkanlığınızı sürdürdüğünüzden emin olun. İyi şanslar!
Okunma: 0