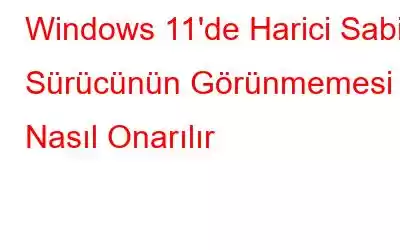Bilgisayarınıza yeni bir sabit sürücü kurmaya mı çalışıyorsunuz? Evet, süreç boyunca çeşitli engellerle karşılaşabileceğiniz için zorlu bir görev olabilir. Yeni sabit disk sisteminizde görünmüyor mu? Nedenini merak etmek? Bunun nedeni, güncel olmayan sürücüler, hatalı bağlantılar, bozuk veya yanlış yapılandırılmış BIOS ayarları, ağ bağlantı sorunları vb. gibi çeşitli nedenlerden kaynaklanıyor olabilir.
Resim kaynağı: IT Pro
Harici sabit sürücünün görünmemesi gibi benzer sorunlarla karşılaşıyorsanız veya yeni sabit sürücüyü Disk Yönetimi uygulamasında göremiyorsanız, bu sorunu kolayca düzeltebilirsiniz birkaç geçici çözümü takip ederek.
Bu yayında, Windows 11/10'da "Yeni sabit sürücü görünmüyor" sorununu düzeltmek için kullanabileceğiniz birçok sorun giderme yöntemini listeledik.
Ayrıca okuyun: Windows 11'de Sabit Disk Nasıl Formatlanır
Windows 11'de Sabit Diskin Görünmemesi Nasıl Düzeltilir
Çözüm 1 : Sürücüleri Güncelleyin
Bu sorunu çözmenin en etkili yollarından biri sürücüleri güncellemektir. Sisteminiz eski/eksik/bozuk sürücülerle çalışıyorsa, bu durum birçok ciddi sonuca yol açabilir. Yani evet, ilk adım, bilgisayarınızın sorunsuz çalışması için en son sürücülerde çalıştığından emin olmak amacıyla tüm sistem sürücülerini güncellemektir. Windows'ta sürücüleri manuel olarak güncellemek için yapmanız gerekenler şunlardır:
Çalıştır iletişim kutusunu başlatmak için Windows + R tuş birleşimine basın. Metin kutusuna “Devmgmt.msc” yazın ve Aygıt Yöneticisi'ni başlatmak için Enter tuşuna basın.
Aygıt Yöneticisi penceresinde güncellemek istediğiniz sürücüyü seçin. Üzerine sağ tıklayın ve “Sürücüyü Güncelle”yi seçin.
Sürücüleri güncellemek için ekrandaki talimatları izleyin. Ayrıca, tüm güncel olmayan sürücüleri tek tek güncellemek için aynı adımları izleyin.
Akıllı Sürücü Bakım Yardımcı Aracını İndirin
Güncelliğini kaybetmiş ve bozuk sistem sürücülerini manuel olarak takip etmek, şuna benzer: elbette yorucu bir iş. Katılmıyor musun? Tüm güncel olmayan sistem sürücülerinizi ve yazılımlarınızı otomatik olarak güncelleyen bir araç olsaydı harika olmaz mıydı? İyi evet! Kendinizi sürücüleri manuel olarak güncelleme zahmetinden kurtarmak için Akıllı Sürücü Bakımı yardımcı programını Windows PC'nize indirip yükleyin.
Akıllı Sürücü Bakımı'nın gelişmiş algoritmaları, sürücüleri aramak için bilgisayarınızı kapsamlı bir şekilde tarar. güncel olmayan, eksik ve bozuk sistem sürücüleri. Tüm bunları kolayca güncelleyebilirsiniz Akıllı Sürücü Bakımı yardımcı aracını kullanarak güncel olmayan sürücüleri tek tıklamayla güncelleyebilirsiniz.
Çözüm 2: Fiziksel Bağlantıları Kontrol Edin
"Yeni sabit sürücü Windows'ta görünmüyor" sorununu düzeltmenin bir sonraki çözümü, HDD'nin sisteminize düzgün bir şekilde bağlandığından ve yeterli güç kaynağı aldığından emin olmak için fiziksel bağlantıları kontrol etmektir.
Resim kaynağı: Extreme Tech
Tüm USB kablolarını ve fiziksel bağlantıları kontrol edin ve her şeyin yerinde olup olmadığına bakın.
Ayrıca okuyun: Sabit Sürücü Windows 11/10'da Kendini Sildi, Ne Yapmalı?
3. Çözüm: Diski Başlatın
Windows + X tuş birleşimine basın, artık bir içerik menüsü görüntülenecektir ekranda görünür. “Disk Yönetimi”ne dokunun.
Disk Yönetimi penceresinde bağlı tüm sabit sürücülerin bir listesini göreceksiniz. Şu anda görünen disk sürücüsüne sağ tıklayın, “Diski Başlat” seçeneğine dokunun.
Sonraki adımda iki seçenek arasında seçim yapmanız istenecek: MBR (Ana Önyükleme Kaydı) ve GPT. Devam etmek için GPT'yi (GUID Bölümleme Tablosu) seçin.
Şimdi önceki pencereye yönlendirileceksiniz. Çizgili alana sağ tıklayın ve “Yeni Basit Birim”i seçin.
İleri düğmesine basın ve şimdi yeni sabit sürücüye bir sürücü harfi atayın.
Sonraki adım sabit sürücüyü biçimlendirmektir. Bunu yapmak için dosya sistemi olarak “NTFS”yi seçin ve ardından İleri düğmesine basın.
Disk başlatma işlemini tamamlamak için ekrandaki talimatları izleyin.
Çözüm 4: Diskpart Komutunu Çalıştırın
Diskpart komutu, sabit sürücüleri, disk bölümlerini, birimleri ve sanal sabit diskleri yönetmenize yardımcı olan kullanışlı bir Windows yardımcı programıdır. Diskpart komutunu Windows PC'nizde çalıştırmak için şu hızlı adımları izleyin:
Görev Çubuğundaki arama simgesine basın. “Komut İstemi” yazın ve ardından “Yönetici Olarak Çalıştır” seçeneğini seçin.
Komut Satırı penceresinde aşağıdaki komutu yazın ve Enter tuşuna basın.
Diskpart
Şimdi “Diski Listele”ye girin ve Enter tuşuna basın.
Bu komutu yürüttükten sonra, PC'nizde yüklü olan tüm sabit sürücülerin tam listesini göreceksiniz.
Listeden sorunlu sabit sürücünün numarasını seçin ve ardından aşağıdaki komutu yazın:
Disk X'i seçin
(X'i Disk numarasıyla değiştirin)
Disk seçildikten sonra “ yazın Cihazınızdaki sorunlu sabit sürücüyü yapılandırmak için Temizleyin” ve Enter tuşuna basın.
Yukarıda listelenen adımların izlenmesi diski başlatacak ve yeniden başlamak için sabit sürücüyü silecektir.
Ayrıca okuyun: {DÜZELTİLDİ}: Harici Sabit Sürücü Windows'ta Tam Kapasite Göstermiyor (2022)
Sonuç
Burada "" sorununu düzeltmenin birkaç yöntemi vardı. Windows 11/10'da yeni sabit sürücü görünmüyor” sorunu. Dolayısıyla nedeni ne olursa olsun, sisteminiz ikinci HDD'yi algılayamıyorsa sorunu çözmek için yukarıda belirtilen çözümlerden herhangi birini kullanabilirsiniz. Bizi sosyal medyada takip edin – .
İyi şanslar!
Okunma: 0