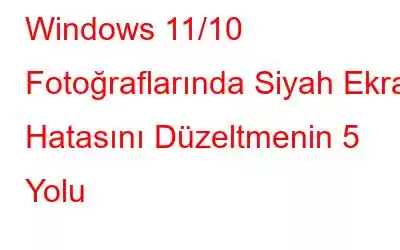Birçok Windows 10 ve hatta Windows 11 kullanıcısı, Windows'ta fotoğraf açmayı denediğinde tek görebildikleri siyah ekran olduğunu bildirdi. Onlardan biriyseniz, aşağıda belirtilen adımları deneyerek sorunu çözebilirsiniz.
Windows PC'de Fotoğraflar Siyah Ekran Hatası Neden Ortaya Çıkıyor?
Fotoğrafları açmaya çalışırken siyah ekran görmenizin birden fazla nedeni olabilir. Yaygın olanlardan bazıları şunlardır –
- Microsoft Fotoğraflar Uygulamasında bozulma
- Yeni yüklenen Windows güncellemelerinde bozulma
- Fotoğraflar uygulamasında gecikmeler
- Güncel olmayan grafik sürücüleri
Fotoğraflar Siyah Ekranıyla Nasıl Başa Çıkılır Windows'ta Hata
Fotoğraf Uygulamasını Onar
Fotoğrafları açarken yalnızca siyah ekran gördüğünüz fotoğraflardaki siyah ekran sorununu düzeltmek için uygulamayı onarmayı deneyebilirsiniz. Uygulama verileri onarılırken silinmez. Bu işe yaramazsa uygulamayı sıfırlayabilirsiniz. Bu adım, uygulamanın verilerini silecektir. Bu nedenle önceden tüm fotoğraflarınızın yedeğini almanızı öneririz.
1. Windows + I tuşlarına basarak Ayarlar'ı açın.
2. Sol taraftaki Uygulamalar'a tıklayın.
3. Yüklü Uygulamalar'a tıklayın
4. Aşağı kaydırın ve Microsoft Fotoğraflar'ı bulun.
5. Sağdaki üç noktayı tıklayın ve Gelişmiş seçenekler'i seçin
6. Aşağı kaydırın ve Onar düğmesine tıklayın.
7. Hemen altındaki Uygulamayı sıfırla seçeneğini bile seçebilirsiniz.
Windows 10'da1. Uygulamalar ve özellikler'i açın.
2. Sağ taraftaki Microsoft Fotoğraflar'a tıklayın.
Aşağı kaydırın ve Sıfırla veya Onar'ı seçin
1. Sorun Gidericiyi Çalıştırın
Windows, Microsoft Store uygulamalarında oluşan sorunları giderebilecek dahili bir sorun gidericiyle birlikte gelir. Sorun gidericiyi çalıştırmak için aşağıda belirtilen adımları izleyin.
2. Son Sorunlu Güncelleştirmeleri Kaldırma
Sonraki Windows Fotoğraflar siyah ekran sorunuyla uğraşmaya başlamış olabilirsiniz Bir güncelleme yüklüyorum. Sorunlu son güncellemeyi kaldırmayı deneyebilir ve ardından sorunu çözüp çözemediğinizi kontrol edebilirsiniz –
1. Windows arama çubuğuna Denetim Masası yazın ve sağdan Aç'a tıklayın.
2. Program kaldır'a tıklayın.
3. Sol taraftan Yüklü güncellemeleri görüntüle seçeneğine tıklayın.
4. Güncellemeleri kaldır penceresi açıldığında, en son yüklenen güncellemeyi bulun ve Kaldır'a tıklayın.
Bilgisayarınızı yeniden başlatın.
3. İşlemi Sonlandırın
Fotoğraf uygulamanız sık sık gecikme yaşıyorsa veya kilitleniyorsa ve bu durum, Fotoğraflar uygulamasını kullanarak bir fotoğrafı açmaya çalıştığınızda siyah ekran sorununa yol açıyorsa bu adım yararlı olabilir. İşlemi şu şekilde sonlandırabilirsiniz.
4. Grafik Sürücüsünü Güncelleyin
Fotoğraflar size görüntüleri göstermek için grafik sürücünüzü kullanır. Grafik sürücünüzün güncelliğini yitirmesi durumunda, mevcut sorunla ilgilenmeniz gerekebilir. Windows PC'nizdeki Grafik sürücülerini manuel olarak güncelleyebilir veya Gelişmiş Sürücü Güncelleyici gibi bir sürücü güncelleme aracı kullanabilirsiniz.
Binlerce sürücüden oluşan bir veritabanıyla birlikte gelen en iyi sürücü güncelleme araçlarından biridir. Mevcut sürücünüzü en okunaklı sürümle güncelleyebileceğinizden emin olabilirsiniz. Ayrıca, aşağıdaki özelliklerle birlikte gelir –
- Sürücü taramalarını zamanlama
- Birden fazla sürücüyü aynı anda güncelleme
- Taranmasını istemediğiniz sürücüleri hariç tutun
- Sürücüleri güncellemeden önce yedekleyin
- Yedeklenen sürücüleri geri yükleyin
5. Fotoğraflar Uygulamasını Yeniden Yükleyin
Yukarıdaki tüm sorun giderme adımlarına rağmen Fotoğraflar uygulamasında görselleri açmaya çalışırken hâlâ siyah ekran görüyorsanız uygulamayı yeniden yüklemeyi deneyebilirsiniz.
1. Windows arama çubuğuna Powershell yazın
2. Sağ taraftan Yönetici olarak çalıştır'a tıklayın.
3. Yönetimsel Windows PowerShell açıldığında, aşağıda belirtilen komutu yazın –
Get-AppXPackage -AllUsers | Foreach {Add-AppxPackage -DisableDevelopmentMode -Register “$($_.Instal) lLocation)\AppXManifest.xml”
4. Uygulama otomatik olarak yeniden yüklenmezse bu web sitesini ziyaret edip Fotoğraflar'ı tekrar indirebilirsiniz.
Sonlandırılıyor
Fotoğraflar uygulamasında görselleri açmaya çalışırken siyah bir ekranla karşılaştığınızı hayal edin. Bunun sinir bozucu olduğunu biliyoruz ama kesinlikle başa çıkılması imkansız bir durum değil. Sorunu çözebildiyseniz yukarıdaki yöntemlerden hangisinin size yardımcı olduğunu bizimle paylaşın. Aynı sorunla karşı karşıya olan birine yardım edebileceğinizi asla bilemezsiniz. Bu tür daha fazla içerik için WeTheGeek'i okumaya devam edin. Bizi Facebook, Twitter, YouTube, Instagram, Flipboard ve Pinterest'te de bulabilirsiniz.
Okunma: 0