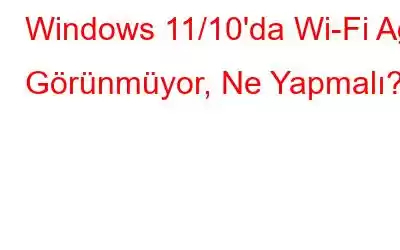Sıklıkla kullandığım bir 4G ve 5G ağım var. Son zamanlarda Windows 11'imi yükselttikten sonra yalnızca 4G ağını görebildim ve 5G ortadan kalktı. Servis sağlayıcımdan ve diğer bazı kullanıcılardan sordum, onlar da 5G'yi kullanabildiler.
Bu çağda internet olmadan hayatımızı hayal edemiyoruz. Dizüstü veya masaüstü bilgisayar kullanan birçoğumuz için Wi-Fi, internete erişmenin temel aracıdır. Peki ya bir gün birdenbire Wi-Fi ağınızın Windows PC'nizde görünmediğini öğrenirseniz? Özellikle geçim kaynağınız internete bağlı olduğunda bu oldukça sinir bozucu olabilir.
Eğer siz de bu durumdaysanız, derin bir nefes alın ve aşağıda belirtilen düzeltmeleri deneyin. Ayrıca Wi-Fi ağının neden görünmediğinin nedenini anlayabilmeniz için olası nedenleri de gözden geçirmenizi istiyoruz.
Wi-Fi Ağı Görünmüyor mu? İşte bunu nasıl düzeltebilirsiniz
1. Yönlendiricinizi Yeniden Başlatın
Hemen gelişmiş önlemlere başvurmayın. İstediğiniz Wi-Fi ağının Windows masaüstünüzde görünmemesi durumunda yönlendiricinizi yeniden başlatarak veya kapatıp açarak başlayabilirsiniz. Bu işe yaramasa bile sonraki birkaç sorun giderme yöntemini deneyin.
2.Donanımla İlgili Sorunları Kontrol Edin
Sorun giderme adımlarına geçmeden önce, diğer kullanıcılarla yeniden kontrol edin. Wi-Fi kapalıysa bulunduğunuz yer. Veya yönlendiricinizin hattında bir miktar hasar meydana gelmişse. Bunun için internet hizmet şirketinizin müşteri hizmetleri departmanıyla iletişime geçebilirsiniz, onlar daha sonra sorunu çözmek için bir teknisyen gönderecektir.
3.Uçak Modunu Devre Dışı Bırakın
“Uçak modu”, Wi-Fi'yi de içeren tüm radyo hizmetlerini devre dışı bırakır. İşte Wi-Fi'si başlangıçta görünmeyen kullanıcılar için işe yarayan küçük bir numara. Wi-Fi simgesini tıklayın ve ardından Uçak modu simgesini tıklayarak etkinleştirin. Birkaç saniye bekleyin ve ardından devre dışı bırakmak için tekrar tıklayın.
4.Kablosuz Ağ Hizmetlerini Otomatik Olarak Ayarlayın
Büyük ihtimalle Wi-Fi ağınız Windows 11/10 bilgisayarınızda görünmüyorsa, çeşitli kablosuz hizmetler kapalıdır. Bunları nasıl etkinleştirebileceğinize bakmadan önce aşağıdaki hizmetleri not edin –
- DHCP İstemcisi
- Ağa Bağlı Cihazların Otomatik Kurulumu
- Ağ Bağlantı Aracısı
- Ağ Bağlantıları
- Ağ Bağlantısı Asistanı
- Ağ Listesi Hizmeti
- Net work Konum Tanıma
- Ağ Kurulum Hizmeti
- Ağ Mağazası Arayüz Hizmeti
- WLAN Otomatik Yapılandırma
Şimdi belirtilen adımları izleyin aşağıda ve bunları bu hizmetlerin her birinde tekrarlayın –
5.Ağ Sorun Gidericisini Kullanın
Windows sorunları durumunda bazen dahili sorun gidericiye güvenebilirsiniz. Örneğin, Wi-Fi bağdaştırıcısında küçük bir sorun varsa, ağ sorun gidericisi bunu herhangi bir gecikme olmadan çözebilir. Ağ sorun gidericisini kullanma adımları şunlardır –
6.Ağ Sürücüsünü Güncelle< altındadır. /h3>
Güncel olmayan bir ağ sürücüsü, Wi-Fi ağının Windows 11/10'da gösterilmemesi gibi bağlantı sorunlarının da ana nedenlerinden biridir.
Siz sürücüleri manuel olarak güncelleyebilir veya IObit Driver Booster 10 gibi bir sürücü güncelleme yardımcı programını kullanabilir. IObit Driver Booster'ı kullanarak ağ sürücünüzü güncelleme adımları şunlardır –
7.Ağ Bağdaştırıcısını Sıfırla
seçeneğine tıklayın.İnternet ile ilgili çeşitli sorunlarda, Ağ Bağdaştırıcısını sıfırlamanın oldukça etkili olduğu kanıtlanmıştır. Önbelleğe alınmış tüm önceki verilerin sıfırlanmasına yardımcı olur ve bunları yeniler. İşte aynısını yapmak için gereken adımlar:
Artık Wi-Fi ağınızı görebilmelisiniz.
8.Ağ Adaptörü Kanal Genişliğini Otomatik Olarak Ayarlayın
Windows 11/10 PC veya dizüstü bilgisayarınızda hala Windows Wi-Fi görünmüyor mu? Ağ bağdaştırıcısının kanal genişliğini Otomatik olarak ayarlamayı deneyebilirsiniz –
9.DNS Önbelleğini Temizleyin veya TCP/ IP'yi Sıfırlayın
TCP/IP ile ilgili bir sorun varsa Wi-Fi ağını göremeyebilirsiniz. Böyle bir durumda DNS temizlemeyi deneyebilirsiniz. İşte aynısını yapmak için gereken adımlar:
netsh Winsock sıfırlama
Netsh int ip sıfırlama
ipconfig /release
ipconfig /flushdns
ipconfig /renew
Wi-Fi Ağı Neden Görünmüyor? Windows 11/10 Bilgisayarım?- Bölgenizde internet hizmeti kapalı
- Yönlendiricinizle ilgili bazı teknik sorunlar var
- Kablosuz sisteminizde yanlış yapılandırılmış
- Güncel olmayan Wi-Fi sürücüsü sorunu
- Cihaz yönlendiricinin kapsama alanı dışında
- Virüs varlığı
İnternetiniz bağlantı tekrar yoluna girdi mi? Wi-Fi ağınız Windows 11/10 PC'nizde görünüyor mu? Cevabınız evet ise yukarıdaki çözümlerden hangisi sorunu çözmenize yardımcı oldu? Aşağıdaki yorumlar bölümünde bize bildirin. Bunun gibi daha fazla yararlı bilgi için WeTheGeek'i okumaya devam edin. Bizi ayrıca Facebook, Pinterest, Twitter, YouTube, Flipboard'da da bulabilirsiniz. ve Instagram.
Okunma: 0