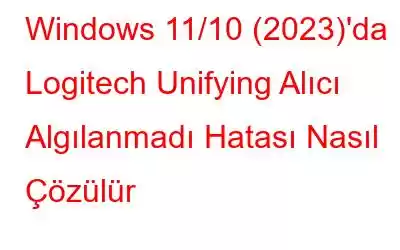Logitech Unifying Alıcı (küçük bir USB alıcısı/donanım kilidi) ile tüm Logitech ürünleri senkronize edilebilir, bu da bağlantı noktası organizasyonunu kolaylaştırır. Ancak birçok kullanıcı bu uygulamanın bilgisayarlarında düzgün çalışmadığından şikayetçi oldu. Logitech Unifying Alıcı, algılanmada sürekli sorunlar gösteriyor. Bu yazımızda Unifying Alıcı Görülmeyen Sorunun neden ortaya çıktığını ve onarmak için neler yapılması gerektiğini tartışacağız.
Logitech Unifying Alıcı Nedir?Profesyonel olmayan terimlerle ifade edersek, Windows PC'nize aynı anda altı adede kadar Logitech cihazı bağlamanıza olanak tanıyan minyatür bir USB kablosuz alıcıdır. Bu küçük cihaz işlevsellik açısından kusursuz çalışıyor. İzleme dörtgenlerini, fareleri, hareket toplarını ve klavyeleri tak ve çalıştır cihazı olarak bağlayabilir. Cihazları bağlamak için altı ayrı USB bağlantı noktası gerektirmek yerine, bu gadget onları tek bir bağlantı noktasında birleştirir.
Ancak Logitech kablosuz farenizi birleşik alıcı aracılığıyla bilgisayarınıza düzgün bir şekilde bağlamayı başaramazsanız. Bu durumda, Windows 11/10 bilgisayarınızın ekranında “Aygıt sürücüsü yazılımı düzgün yüklenmedi” veya “Unifying alıcı algılanmadı” hata mesajını görebilirsiniz.
“Logitech Unifying Yazılımına Neden Olan Nedenler” Alıcı Algılanamıyor” Sorunu (2023)
Logitech Unifying alıcınızın Windows PC'de algılanmamasının bazı olası nedenleri şunlardır:
Bilgisayarınızda Unifying Alıcı Algılanmadı Hatası Nasıl Düzeltilir? (2023)
Sorunlardan mümkün olan en kısa sürede kurtulmak için listelenen geçici çözümleri belirtilen sırayla izleyin.
1. Çözüm: Farklı bir bağlantı noktasına takmanız gerekiyor
Bağlantı noktanızın bozuk olmadığından emin olmamız gerekiyor. Bu nedenle, gadget'ınızı farklı bir bağlantı noktasına yerleştirerek kontrol edin. Sorun USB bağlantı noktasındaysa, donanım kilidi taktığınız anda algılanacaktır.
Şunu okumak isteyebilirsiniz: Windows 10 PC için En İyi 5 Logitech Sürücü Alternatifi
Çözüm 2: Tüm sürücüleri güncelleyin (Önerilen)
Bilgisayar sürücülerinizi güncel tutun. Bu cihazlar eskidiğinde veya uyumsuz hale geldiğinde, cihaz sürücüsü yazılımının doğru kurulmaması veya alıcının tanımlanamaması gibi büyük zorluklarla karşılaşabilirsiniz. Tatlı olmak Tüm farenizi, USB'nizi ve diğer çevre birimi sürücülerinizi güncel tutmak zahmetli olabilir, ancak aşağıdaki püf noktaları birkaç tıklamayla görevi kolaylaştırabilir.
Sürücüleri güncellemenin iki tekniği vardır: Manuel ve Otomatik
Manuel Sürücü Güncelleme
Bu, güncel olmayan sürücüleri güncellemeye yönelik ilk yaklaşımdır. Üreticinin web sitesine gidin ve en yeni sürücüyü arayın. USB bağlantı noktanızda hem bilgisayar üreticinizi hem de yonga setinizi deneyin. Yalnızca Windows 11/10 PC ile uyumlu sürücüleri seçin.
Otomatik Sürücü Güncelleme
Manuel güncelleme işleminin zorlu ve zaman alıcı olduğunu fark etmiş olmalısınız. Çok fazla zamanınız ve temel teknik bilginiz varsa, sürücülerinizi Smart Driver Care gibi profesyonel sürücü güncelleme yazılımıyla hızlı bir şekilde güncelleyebilirsiniz. Kapsamlı bir tarama çalıştıran ve bilgisayarınızdaki eski, uyumsuz, hasarlı, eksik ve bozuk sürücüleri listeleyen mükemmel bir sürücü güncelleme yardımcı programıdır. Uygulama aynı zamanda sürücüleri yedeklemek için de kullanılabilir ve önceki sürücü güncellemelerine geri dönmek için özel bir geri yükleme seçeneğine sahiptir.
Smart Driver Care'i kullanarak sürücüleri yüklemek ve güncellemek için aşağıda belirtilen adımları izleyin:
Adım 1: Smart Driver Care'in en son sürümünü edinmek için aşağıdaki İndir düğmesini tıklayın. .
2. Adım: Dosya indirilir indirilmez, kurulum dosyasını çift tıklayarak başlatmalısınız.
Adım 3: Hoş Geldiniz mesajı içeren bir Kurulum Sekmesi görünecektir; Devam etmek için İleri düğmesini tıklayın.
Adım 4: Kurulum işlemi başlayacaktır. Birkaç saniye sürecek!
Adım 5: Kurulum işlemi tamamlandığında, pencere işlemi tamamlamak için Bitir düğmesine tıklamanızı isteyecektir.
Adım 6: Programı çalıştırın ve Akıllı Sürücü Bakımı ürününü etkinleştirin.
Kayıt olmak ve aracın Pro sürümünü kullanmak için Şimdi Etkinleştir düğmesine tıklayın ve ardından Şimdi Tara seçeneğine tıklayın.
Adım 7 : Akıllı Sürücü Bakımı, eski aygıt sürücülerini bulmak için bilgisayarınızda kapsamlı bir arama yapacaktır.
8. Adım: Bilgisayarınızdaki tüm güncel olmayan aygıt sürücülerinin bir listesi sunulacaktır.
9. Adım: Güncel Olmayan Öğeler kutusunu işaretleyin ve Tümünü Güncelle düğmesini tıklayın.
10. Adım: Size bildirim gönderilecektir. Birkaç dakika içinde tüm sürücülerinizin güncellendiğini göreceksiniz.
Bilgisayarınızı yeniden başlatın değişiklikleri uygulamak. Logitech birleştirme yazılımının alıcıları algılamaması sorununuz şimdiye kadar çözülmüş olmalıdır.
Akıllı Sürücü Bakımı hakkında daha fazla bilgi edinmek için buradaki ayrıntılı incelemeyi okuyun!
3. Çözüm: Unifying Logitech Yazılımını yükleyin
Başlamak için Unifying Logitech Yazılımını bilgisayarınıza yükleyin. Bu, sorunsuz çalışma sağlamak ve Logitech birleştirici alıcıların algılanmamasını önlemek açısından kritik öneme sahiptir. Unifying Logitech, doğru sürücülerin yüklenmesini ve cihazın doğru şekilde senkronize edilmesini sağlayan harika bir yazılım parçasıdır.
Adım 1: Windows için Logitech Unifying Yazılımı uygulamasını resmi Logitech Unifying Yazılımı web sitesinden indirin.
Adım 2: İndirme işlemi tamamlandıktan sonra programı bilgisayarınıza kurunuz. (İşlemi tamamlamak için ekrandaki talimatları izlemeniz gerekmektedir.)
3. Adım: Uygulama yüklendikten sonra bilgisayarınızı yeniden başlatın. Sonuçlara sağ tıklayıp Yönetici olarak çalıştır'ı seçerek uygulamayı başlattığınızdan emin olun.
4. Adım: Şimdi Logitech çevre birimlerinizi bağlayın ve sorunun devam edip etmediğini kontrol edin.
Umarım. Logitech unifying yazılımının alıcı hatasını algılamaması nedeniyle artık hedef almayacaksınız. Sorun devam ederse aşağıda belirtilen başka bir çözümü deneyin!
Mutlaka Okuyun: Logitech G533 Mikrofon Çalışmıyor Sorunu Nasıl Çözülür?
Çözüm 4: Tüm sürücü dosyalarını kopyalayın
Unifying Logitech'in çalışmamasının başka bir olası nedeni PC'nizde çalışmanın nedeni doğru sürücü dosyasının bozuk olmasıdır. Logitech Unifying Alıcı, her Windows sürümünde USB sürücüsü aracılığıyla bilgisayarınızla iletişim kurabilir. Gerekli sürücü dosyası mevcut bilgisayarınızda eksikse fare alıcınız çalışmayacaktır. Böyle bir durumda bu sorunu çözmelisiniz. Aşağıdaki talimatları izleyin:
Adım 1: Dosya Gezgini'ni açın, C:Windowsinf'e gidin ve usb.PNF dosyasını ve usb.inf dosyasını arayın.
Adım 2: Bu dosyaları cihazınızda bulamazsanız, bunları başka bir bilgisayardan kopyalayıp bu klasöre yapıştırın.
Adım 3: Bu dosyaları C:\Windows konumunda da kontrol edebilirsiniz. \System32 yolu.
4. Adım: Bu dosyaları C:\Windows\inf\ yolundan kopyalayıp inf klasörüne yapıştırın.
Bunun Logitech birleştirme sorununu çözüp çözmediğini kontrol edin. alıcı algılanmadı sorunu. Değilse, sorunu çözmek için aşağıdaki tekniğe geçin.
Mutlaka Okumalısınız: Windows 10'da Logitech Klavye Gecikmesi Nasıl Düzeltilir Bilgisayar mı?
5. Çözüm: Çakışan Sürücü Dosyalarından Kurtulun
Bilgisayarınızdan çakışan yazılımı kaldırdıktan sonra, sorunlu sürücü dosyalarını da kaldırmanız gerekir. Yapmanız gerekenler şunlardır:
1. Adım: Kayıt Defteri Düzenleyicisi'ni başlatmak için Windows tuşu + R tuşlarına basın ve Regedit yazın.
2. Adım: Ana menüden Düzenle'yi seçin ve ardından Bul seçeneğini seçin (veya Ctrl + F tuşlarına basın).
3. Adım: Bu arama kutusuna DS3 yazmanız ve istediğiniz tüm dosyaları seçmeniz gerekir.
4. Adım: Her DS3 dosyasını birer birer silin.
5. Adım: Bilgisayarınızı kapatın ve Logitech alıcısını çıkarın.
Ne zaman makine açılır, Logitech alıcısına bağlanın ve herhangi bir cihaz algılayıp algılamadığına bakın.
Çözüm 6: Donanımdan sıfırlama yapın
Windows cihazınızı kapatın. Cihazınıza bağlı tüm çevre birimlerini çıkarın, güç adaptörünü çıkarın ve dizüstü bilgisayar kullanıyorsanız pili çıkarın. Kapasitörleri boşaltmak için güç düğmesini 30 saniye basılı tutun. Çevre birimlerini yeniden bağlayın ve başlangıç menüsünden Windows'u normal şekilde başlat seçeneğini seçin. Bekleyen Windows güncellemeleri varsa bunları çalıştırın.
Logitech kablosuz fareyi bağlayın ve Logitech birleştirici alıcının algılanmaması sorununun çözülüp çözülmediğine bakın.
Hepsi Bu Kadar Arkadaşlar!
Yukarıda listelenen çözümlerin sorununuzu çözmenize yardımcı olacağını umuyoruz. Yukarıda paylaşılan tüm yöntemler arasında, hatalı sürücüleri mümkün olan en kısa sürede güncellemenizi öneririz, çünkü bu bizim ve aynı "birleştirici alıcı algılanmadı" hatasıyla karşılaşan bazı arkadaşlarım için işe yaradı.
Logitech alıcısının Windows PC'de algılanmamasını düzeltmek için başka etkili çözümler biliyorsanız lütfen yorumlarda bize bildirin. Son olarak, gitmeden önce teknolojiyle ilgili daha fazla makale ve güncelleme almak için Bültenimize kaydolun ve bizi Facebook, Instagram, Twitter ve YouTube üzerinden takip etmeyi unutmayın.
SONRAKİ OKUYUN:
- Logitech G HUB'ın Windows'ta Çalışmaması Nasıl Düzeltilir?
- Logitech G403 Sürücüsü ve Yazılımı Nasıl İndirilir
- Logitech HD Webcam C270 Sürücüsü Nasıl İndirilir ve Kurulur
- Logitech Download Assistant Startup Nasıl Devre Dışı Bırakılır
- Logitech G910 Yazılımı Nasıl İndirilir ve Kurulur
Okunma: 0