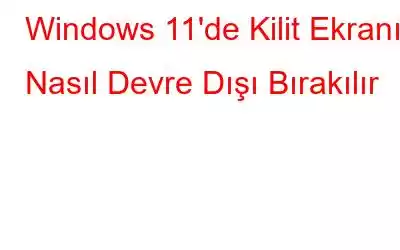Windows 11'deki kilit ekranı büyüleyicidir ve sisteme hoş geldiniz görevi görür. Masaüstüne ulaşmanın önündeki ilk engel Windows kilit ekranıdır. Bir duvar kağıdı resmi, tarih ve saatin yanı sıra uygulama bildirimleri de vardır. Bir sonraki ekran, şifre, PIN veya parmak izi gerektiren giriş ekranıdır. Ancak herkes, bilgisayarını her açtığında kilit ekranı ve hoş bir görüntü görmek istemez.
Kilit ekranı, oturum açma prosedürünü daha karmaşık hale getirir. Giriş ekranını görüntülemeniz gerekmiyorsa devre dışı bırakmak mantıklıdır. Dolayısıyla, Windows 11'de kilit ekranını atlayıp doğrudan giriş ekranına gitmek istiyorsanız bu makalede çeşitli seçenekler sunulacaktır.
Windows 11'de Kilit Ekranı Nasıl Devre Dışı Bırakılır
Yöntem 1: Grup İlkesi Düzenleyicisi'ni kullanın
Not: GPE (Grup İlkesi Düzenleyicisi) yalnızca Windows Professional, Ultimate ve Enterprise sürümlerinde mevcuttur.
Grup İlkesi Düzenleyicisi, Windows yöneticileri için önemli bir araçtır. Şifre gereksinimleri ve başlangıç programları ile diğer hususlar değiştirilebilir. GPE yalnızca Home dışındaki Windows sürümleri için kullanılabilir. Windows Home kullanıcıları bir sonraki adıma geçebilir. Kilit ekranını kapatmak için Grup İlkesi'ni şu şekilde kullanabilirsiniz:
1. Adım: Bilgisayarınızda Çalıştır kutusunu açmak için Win + R tuşlarına basın.
2. Adım: Grup İlkesi Düzenleyicisi'ni başlatmak için gpedit.msc yazın ve Enter'a basın.
3. Adım: Daha sonra soldaki panele ilerleyin. Bilgisayar Yapılandırması'nı ve ardından Yönetim Şablonları'nı seçin. Denetim Masası'na ve son olarak da Kişiselleştirme'ye tıklayın.
4. Adım: Kişiselleştirme ayarlarında Kilit ekranını görüntüleme seçeneğini çift tıklayın.
5. Adım: Seçeneğin ayrıntılı ayrıntılarını içeren yeni bir kutu açılacaktır. Etkin seçeneği seçilirse kilit ekranı varsayılan olarak etkinleştirilecektir.
6. Adım: Sisteminizin kilit ekranını kapatmak için Devre Dışı radyo düğmesi.
7. Adım: Değişiklikleri tamamlamak için Uygula 'yı tıklayın ve ardından Tamam düğmesine basın.
8. Adım: Bilgisayarınızı yeniden başlatmanız gerekir. Kilit ekranının görünmeyeceğini ve hemen giriş ekranına yönlendirileceğinizi göreceksiniz.
Yöntem 2: Windows Kayıt Defteri Düzenleyicisi'ni kullanın
Y Kayıt defteri ayarlarını değiştirerek Windows'un kilit ekranını devre dışı bırakabilirsiniz. Yedekleme amacıyla Windows kayıt defterinizin bir kopyasını oluşturun. Önceki ayarları geri yüklemenize olanak tanır. Kapsamlı kayıt defteri yedekleme eğitimimize bakın. Kayıt defteri kilit ekranını devre dışı bırakabilir:
1. Adım: Çalıştır komut kutusunu açmak için Win tuşu + R tuşlarını kullanın. Kayıt Defteri Düzenleyicisi'ni açmak için regedit < yazın. /strong>metin kutusuna girin ve enter tuşuna basın.
2. Adım: Şimdi aşağıda belirtilen yolu kopyalayıp metin alanına yapıştırın, ardından enter tuşuna basın:
Computer\HKEY_LOCAL_MACHINE\SOFTWARE\Policies\Microsoft\Windows
3. Adım: Sol panelden Windows tuşunu seçin ve sağa- tıkla. Ardından Dosya > Yeni > Anahtar'a gidin ve Kişiselleştirme'yi seçin.
4. Adım: Yeni > DWORD'ü seçin (32 -bit) Kişiselleştirme'de sağ tıklama menüsündeki değer. Buna NoLockScreen adı verilmelidir.
5. Adım: NoLockScreen değerini çift tıklayarak Değer Verisini 1 olarak ayarlayın.
6. Adım: Değişiklikleri uygulamak için Tamam'ı tıklayın ve bilgisayarınızı yeniden başlatın. Bilgisayarınız başlatıldığında kilit ekranını görmezsiniz.
7. Adım: Kilidi geri yüklemek için NoLockScreen anahtar değerini 0'a döndürün. ekranı.
Bonus İpucu: Daha Hızlı Önyükleme Sağlamak İçin Başlangıç Programlarını Devre Dışı Bırakın
Bilgisayarınızın önyükleme işlemini hızlandırmanın bir diğer önemli ipucu, istenmeyen başlangıç programlarını devre dışı bırakmaktır. Sisteminizi her başlattığınızda tüm programların başlatılmasına ihtiyacınız olmayabilir ve daha sonra herhangi bir uygulamayı başlatabilirsiniz. Başlangıç öğelerini devre dışı bırakmak için, bilgisayarınızdaki enfeksiyonları tarayıp temizlemenize ve istenmeyen başlangıç öğelerini kaldırmanıza yardımcı olabilecek Gelişmiş Sistem Koruyucu'yu kullanabilirsiniz. Özelliklerinden bazıları şunlardır:
Bilgisayarınızı Kötü Amaçlı Yazılımlardan Koruyun
Gelişmiş Sistem Koruyucu, tüm kötü amaçlı yazılımları ve kötü amaçlı dosyaları tarayıp kaldıran güçlü bir motora sahiptir. verilerinizin güvende olduğundan emin olun.
Gelişmiş Sistem Koruyucunun Gizlilik Koruması
Bu özellik virüsleri ve enfeksiyonları uzak tutarken aynı zamanda kişisel bilgilerinizin ele geçirilmesini de engeller. yanlış ellere.
Maksimum Verimlilik Elde Edin
Sistem performansını ve kararlılığını artırmak için sisteminizi zararlı tehditlere karşı güvende tutun ve yavaşlamaya neden olan PUP'lar.
Tam Tarama Koruması
Gelişmiş Sistem Koruyucu, çevrimiçi etkinliğinizi meraklı gözlerden ve kimlik hırsızlarından gizlemek için tarayıcı güvenliğini içerir.
Windows 11'de Kilit Ekranının Nasıl Devre Dışı Bırakılacağına İlişkin Son Söz
Grup İlkesi Düzenleyicisini kullanmak biraz pratik gerektirir. Ayrıca Windows Home müşterileri tarafından kullanılamaz. Windows 11 Home'da kilit ekranını devre dışı bırakmak için kayıt defteri değişikliğini kullanabilirsiniz.
Bizi sosyal medyada takip edin – Facebook, Instagram ve YouTube. Lütfen aşağıdaki yorumlar bölümünde bize herhangi bir soru veya önerinizi bildirin. Size bir çözümle geri dönmek isteriz. Teknolojiyle ilgili yaygın sorunlara ilişkin ipuçlarını, püf noktalarını ve yanıtları düzenli olarak yayınlıyoruz.
Okunma: 0