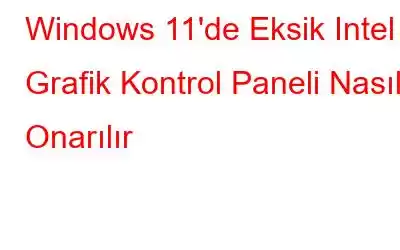Intel Grafik Kontrol Paneli, yenileme hızı, çerçeve ayarları, çözünürlük, renk ve daha fazlası gibi ekran ayarlarını değiştirmenize olanak tanıyan kullanışlı bir Windows yardımcı programıdır. Intel Grafik Paneli, Intel grafik sürücüsüyle birlikte gelir. Dolayısıyla, Windows PC'nizde bir Intel grafik sürücüsü yüklüyse cihazınızdaki Intel Grafik Kontrol Paneline kolayca erişebilirsiniz. Intel Grafik Kontrol Paneli uygulaması, gelişmiş grafik sürücüsü özelliklerine ve ayarlarına doğrudan erişmenizi sağlar.
Resim kaynağı: Dell
Ancak çoğu kullanıcı bundan şikayetçi olmuştur Windows 11'e yükselttikten sonra Intel Grafik Paneline erişemediler. Siz de benzer bir sorunla mı karşılaşıyorsunuz?
Doğru yere geldiniz.
Bu yazıda, Windows 11/10'da “Intel Grafik Kontrol Paneli eksik” sorunuyla başa çıkmak için kullanabileceğiniz birkaç geçici çözümü listeledik.
Haydi başlayalım.
Intel'i Düzeltmenin Yolları Windows 11'de Grafik Kontrol Paneli eksik
Yöntem 1: İçerik Menüsünü Kontrol Edin
Intel Grafik kontrol paneline erişmenin en basit yollarından biri aşağıda listelenmiştir.
Masaüstünde herhangi bir yere sağ tıklayın, “Daha Fazla Seçenek Göster”i seçin.
Pencerede beliren içerik menüsünde “Intel Grafik Ayarları” seçeneğine dokunun.
Windows sizi hemen Intel Grafik Kontrol Paneli ayarlarına yönlendirecektir.
Yöntem 2: Grafik Sürücüsünü Yeniden Yükleme
Basın Çalıştır iletişim kutusunu açmak için Windows + R tuş kombinasyonuna basın, metin kutusuna “Devmgmt.msc” yazın ve Aygıt Yöneticisi uygulamasını başlatmak için Enter tuşuna basın.
Cihazda Yönetici penceresinde “Ekran Bağdaştırıcıları”na dokunun.
Intel Graphics sürücüsüne sağ tıklayın, “Sürücüyü Güncelle” düğmesini seçin.
Şu adımları izleyin: Windows'un Intel Grafik sürücüsünün en son güncellemesini kaynaktan otomatik olarak alabilmesi için ekrandaki talimatlar.
Yöntem 3: Görev Çubuğunu veya Windows Arama'yı kullanın
Evet, şunları da yapabilirsiniz Windows 11'de "Intel grafik sürücüsü eksik" sorununu çözmek için alternatif yöntemler kullanın. İçerik menüsünde Intel Grafik ayarları seçeneğini bulamadıysanız Görev Çubuğu simgelerine göz atabilirsiniz. Görev Çubuğundaki yukarı ok simgesine dokunun, Intel grafik simgesini seçin, işte bu kadar!
Alternatif olarak, hızlı bir işlem de yapabilirsiniz. Intel Grafik Kontrol Paneline gitmek için arama yapın. Aramaya basın Görev Çubuğundaki simgeye yerleştirin, “Intel Graphics Control Panel” yazın ve Enter tuşuna basın.
Ayrıca okuyun: Intel Wi-Fi 6 AX200 Sürücüleri Nasıl İndirilir ve Güncellenir
Yöntem 4: Intel Grafik Paketini Ayarlar aracılığıyla güncelleyin
Windows Ayarları uygulamasını başlatın. Sol menü bölmesinden “Windows Güncelleme” bölümüne geçin.
“Gelişmiş Seçenekler”e dokunun. “İsteğe Bağlı Güncellemeler”i seçin.
Listede Intel Graphics ile ilgili tüm öğeleri kontrol edin ve ardından alttaki “İndir ve Yükle” düğmesine basın.
Ayrıca okuyun: “Grafik Kartı Microsoft Temel Görüntü Bağdaştırıcısı Olarak Gösteriliyor” Sorunu Nasıl Düzeltilir
Yöntem 5: Microsoft Mağazasından Alın
Cihazınızda Microsoft Store uygulamasını başlatın, “Intel Graphics Control Panel” uygulamasını arayın.
Uygulamayı cihazınıza yüklemek için “Al” düğmesine dokunun.
Yöntem 6: Windows'u Güncelleyin
Yukarıda listelenen çözümleri denediniz ve hâlâ şansınız yok mu? Son çare olarak Windows işletim sistemini güncellemeyi deneyebilirsiniz. Mevcut Windows 11 güncellemelerini kontrol edin ve Windows işletim sisteminin en son sürümünü bilgisayarınıza yükleyin.
Görev Çubuğundaki Windows simgesine basın, “Ayarlar”a dokunun.
Resim kaynağı: Windows Kulübü
Sol menü bölmesinden “Windows Güncelleme” kategorisine geçin. “Güncellemeleri Kontrol Et” düğmesine basın ve bir süre bekleyin.
Akıllı Sürücü Bakımı Yardımcı Programı Aracını İndirin ve Yükleyin
Güncelliği geçmiş, bozuk ve uyumsuz sistem sürücüleri hoş olmayan sonuçlar doğurabilir. durumlar. Hatalarla, teknik aksaklıklarla, hatalarla vb. karşılaşabilirsiniz. Bu nedenle, Windows PC'nizin her zaman en yeni aygıt sürücüleri ile kurulu olduğundan emin olmak için, Akıllı Sürücü Bakımı yardımcı programını bilgisayarınıza indirip yükleyin.
Akıllı Sürücü Bakımı bunlardan biridir. Bilgisayarınızı tarayan, eski/bozuk/eksik sistem sürücülerini algılayan ve ardından en son güncellemelerini getiren Windows için en iyi sürücü güncelleme araçlarından biridir. Gelişmiş PC performansı için yalnızca tek bir tıklamayla tüm eski sürücüleri güncelleyebilirsiniz. Akıllı Sürücü Bakımı yardımcı aracı, Windows 11/10/8.1/8/7 (32 bit ve 64 bit) dahil tüm Windows sürümleriyle uyumludur.
Ayrıca okuyun: Intel HD Graphics 4400 Sürücüsü Nasıl İndirilir ve Güncellenir
Sonuç
Burada “Intel Graph” sorunuyla başa çıkmak için birkaç basit çözüm vardı. Windows'ta ics Denetim Masası eksik veya gösterilmiyor” sorunu. Windows'ta Intel Grafik ayarlarına erişmek için bu geçici çözümlerden herhangi birini kullanabilirsiniz.
Hangi çözümün sizin için en iyi sonucu verdiğini bize bildirin. Önerilerinizi ve fikirlerinizi yorum alanında paylaşmaktan çekinmeyin. Bizi sosyal medyada takip edin – .
Okunma: 0