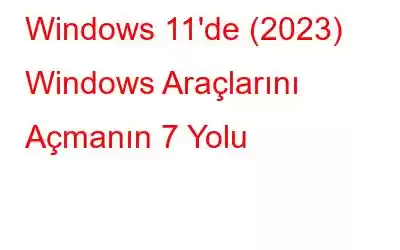Windows Araçları/Yönetim Aracı, kullanıcılar için günlük görevleri ve işlemleri kolaylaştıran çeşitli sistem araçlarını içerir. Sorunsuz bir sorun giderme süreci için bilgisayar yönetimi görevlerini gerçekleştirmek ve çeşitli işletim sistemi özelliklerini yönetmek için hızlı erişim sağlar.
Bu araçlar, kullanıcıların yönetim ayarlarını incelemesine ve yerel veya uzaktaki bir bilgisayara erişmesine yardımcı olur. Ne kadar yararlı olsalar da herkes Windows AraçlarınıWindows 11'de nasıl açacağını bilmiyor.
Bu makaleyi takip edin. ve Windows 11 Yönetimsel Araçlarını başlatmanın birden fazla yolunu öğrenin.
Windows 11'de Windows Araçları Nasıl Başlatılır?
İşte bu araçlara erişmenin bazı hızlı yolları.
YÖNTEM 1 = “Çalıştır” Komutunu Kullanarak Windows Araçlarını Windows 11'de Açma
Windows 11'de Windows Araçlarını açmanın 7 farklı yolu arasında “Çalıştır” komutu ilk sırada gelir. Windows 11 Yönetimsel Araçlar'ı açmanın en hızlı yollarından biridir.
Çalıştır iletişim kutusunu kullanarak Windows Araçlarını şu şekilde açabilirsiniz:
1. Adım: Çalıştır Penceresini başlatmak için Win + R tuşlarına basın.
Alternatif olarak, Windows düğmesini tıklayıp ardından arama kutusuna Çalıştır yazarak Çalıştır Diyaloğu kutusunu açabilirsiniz.
2. Adım: Çalıştır iletişim kutusuna control admintools yazıp Enter düğmesine basmanız yeterlidir. Anında Windows Araçları klasörünüzü açacaktır.
3. Adım: Windows Araçları klasörünün altında çeşitli yönetim araçlarını göreceksiniz.
Windows 11'de yönetim yardımcı programlarını başlatmak için başka bir geçici çözüm bulmak için okumaya devam edin.
YÖNTEM 2 = Windows Araçlarını Denetim Masası ile açın
Başka bir etkili yol Windows araçlarını açmak klasik Denetim Masası'ndan yapılır. Microsoft yavaş yavaş bu durumdan uzaklaşıyor olsa da Windows 11'de Denetim Masası'na hâlâ erişebilir ve Windows Araçlarını verimli bir şekilde kullanabilirsiniz.
1. Adım: Windows araçlarını açmak için önce tıklayın Kazanma tuşuna basın ve arama kutusu göründüğünde bu tuşa Kontrol yazın.
2. Adım: Sonraki ekranda, arama sonucundan Kontrol Paneli seçeneğini bulup tıklayın.
3. Adım: Bir sonraki ekranda listenin en altında Windows Araçları'nı bulacaksınız. İşlemi tamamlamak için aynısına tıklayın!
YÖNTEM 3 = Windows Arama'yı Kullanarak Windows Araçlarını Açma
Windows Arama, sizin için önemli olan araçları bulmanın başka bir kolay yoludur. Benzer şekilde, Windows Araçları'na erişmenize de yardımcı olabilir.
1. Adım: Windows aramayı kullanarak Windows Araçlarına erişmek için öncelikle Windows simgesini tıklayın. düğmesine tıklayın.
2. Adım: Arama çubuğuna Windows Araçları anahtar kelimelerini yazın ve aynısını tıklayın.
3. Adım: Sizi, gerekli tüm araçlara erişebileceğiniz Windows Araçları klasörüne götürecektir.
Mutlaka Okuyun: Windows 11'de Açılmayan Denetim Masası Nasıl Düzeltilir
METOT 4 = Windows Araçlarını Komut İstemi Kullanarak Açın
Windows 11 Yönetim Araçlarını Komut kullanarak başlatabilirsiniz Bu konuda yetenekli olup olmadığınızı sorun. Tek yapmanız gereken:
1. Adım: Windows 11'de Windows Araçları'nı açmak için önce komut istemini açmalısınız. Komut İstemi'ni açmak için Kazan'a basın + R.; çalıştır iletişim kutusunu başlatacaktır.
2. Adım: Çalıştır iletişim kutusuna cmd yazın ve enter tuşuna basın. Komut İstemi'ni yönetici olarak başlatmak için Ctrl ve Shift tuşlarını basılı tutarken Tamam'ı tıklayın.
3. Adım: yazın. >control admintools komutunu Komut İstemi penceresine girin ve ardından çalıştırmak için Enter tuşuna basın. Bu sizi hemen Windows Araçları Klasörüne götürecektir.
Mutlaka Okumalısınız: Windows 11/10'da Çalışmayan Komut İstemi Nasıl Onarılır
YÖNTEM 5 = Windows Araçlarını PowerShell Kullanarak Açın
Komut İstemi gibi, Windows Araçlarına erişmek için Windows PowerShell'i kullanabilirsiniz. Komut İstemi yerine Windows Araçlarını PowerShell ile nasıl başlatacağınız aşağıda açıklanmıştır.
1. Adım: Windows Yönetici Araçlarını açmak için klavyede veya ekranda Win tuşuna basın ve arama yapın PowerShell için.
2. Adım: PowerShell penceresinde control admintools komutunu yazın ve yürütmek için Enter düğmesine basın. komut satırı.
3. Adım: Bu sizi doğrudan Windows Araçları klasörüne götürecektir. Hangi aracı kullanmak istediğinizi seçebilirsiniz.
Okumak isteyebilirsiniz: Windows 11'de Sürekli Açılan PowerShell Nasıl Onarılır
YÖNTEM 6 = Windows Araçlarını Görev Çubuğunu Kullanarak Açın
Windows 11'de, p'yi sabitleyebilirsiniz. En çok kullandığınız programları Görev Çubuğunuza ekleyin. Bir uygulama görev çubuğuna sabitlendiğinde tek tıklamayla açılabilir.
1. Adım: Windows Araçlarını Görev Çubuğuna sabitlemek için önce Win tuşuna basmalısınız. ve ardından Windows Araçları yazın. Daha sonra, Windows Araçları arama sonucunu sağ tıklayıp içerik menüsünden “Görev çubuğuna sabitle” seçeneğini seçmelisiniz.
2. Adım: Görev çubuğu artık uygulama kısayolunu görüntüleyecektir. Windows Araçlarını açmak için Win Tuşu + Sayı tuşlarına basın (Uygulamalar soldan sağa konumlandırılmıştır).
YÖNTEM 7 = Windows Araçlarını Masaüstü Kısayolu Kullanarak Açma
Tüm bunların dışında Windows Araçlarını masaüstü kısayolu kullanarak açma seçeneğiniz de bulunmaktadır. Yönetici araçlarına sık sık erişmeniz gerekiyorsa bunu yapmanız önerilir.
1. Adım: Özel bir Windows Araçları kısayolu oluşturmak için masaüstünüzün boş alanını sağ tıklayın ve Yeni > Kısayol'u seçin.
2. Adım: Sonraki ekranda kopyalayın ve aşağıdaki kodu bir sonraki ekrandaki kısayol oluştur iletişim kutusuna yapıştırın.
“C:\Users\Sam\AppData\Roaming\Microsoft\Windows\Start Menu\Programs\Administrative Tools.lnk”
3. Adım: 'Kısayol Oluştur' iletişim kutusuna kısayola vermek istediğiniz adı yazın.
4. Adım: İşiniz biter bitmez Bitir düğmesine basın.
Bir dahaki sefere, Windows'u açmak istediğinizde Araçlar, az önce oluşturduğunuz kısayolu çift tıklayın, işlem tamam!
Son Paket | Windows 11 Yönetim Araçlarını Başlatabildiniz mi?
Windows Araçlarının hem sistem yöneticileri hem de ileri düzey kullanıcılar için yararlı olduğu kanıtlanmıştır. Klasörde paketlenmiş bu kullanışlı yardımcı programların yardımıyla Windows bilgisayarınızı kullanabilir ve daha üretken olabilirsiniz.
Umarım yukarıdaki yöntemler, Windows 11 Yönetim Yardımcı Programlarına birkaç tıklamayla erişmenize yardımcı olur. Windows Araçlarını bulmak için hangi geçici çözümü seçeceğinizi bize bildirin!
Bizi sosyal medyada takip edin – .
SONRAKİ OKUYUN:
- Windows 11'e Geçildiğinde Ne Yapmalı? İşlemciyi Desteklemiyor
- Windows 11'de Fare Sürekli Tıklıyor mu? İşte Düzeltme!
- Windows 11/10 Küçük Resminin Gösterilmemesi Nasıl Düzeltilir
- Windows 11'de Eski Oyunlar Nasıl Oynanır ( 2023 Güncellenmiş Kılavuz)
- Windows 11/10 PC'de Düşük Ses Sorunları Nasıl Düzeltilir
- DNS Sunucusu Nasıl Değiştirilir Windows 11
Okunma: 0