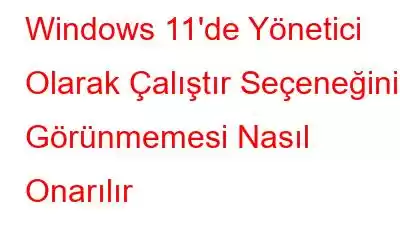Windows'ta “Yönetici Olarak Çalıştır” seçeneği oldukça önemlidir. Yönetim görevlerini gerçekleştirmeniz veya bilgisayarınızda yetkisiz değişiklikler yapmanız gerektiğinde, yönetici olarak çalıştır seçeneğinin çok yardımcı olduğu kanıtlanmıştır!
Teknik açıdan Windows'un iki kullanıcı hesabı vardır: Standart kullanıcı hesabı ve Yönetici. hesap. Yani yönetici hesabı, sistem ayarlarını yapılandırma ve hatta işletim sisteminin kısıtlı bölümlerine erişme ayrıcalığına sahiptir. Genellikle herhangi bir uygulamaya sağ tıkladığınızda içerik menüsünde “Yönetici olarak çalıştır” seçeneğini görebilirsiniz.
Bazen üzerinde üst düzey işlemler gerçekleştirmeniz gerekebilir. Bilgisayarınıza tam yönetici erişimi sağlayın. Değil mi? Ancak Windows'ta yönetici olarak çalıştır seçeneği eksikse veya düzgün çalışmıyorsa aşağıda listelenen çözümlere başvurabilirsiniz.
Yönetici olarak çalıştır artık Windows 11'de mi görünüyor? Seni koruduk. Bu yazıda, Windows'ta yönetici olarak çalıştırma seçeneğini korumak için kullanabileceğiniz birkaç geçici çözümü listeledik.
Hadi başlayalım.
Ayrıca şunu da okuyun: Nasıl Uygulamaları Windows 10'da Yönetici Modunda Çalıştırmak için
Windows 11'de Yönetici Olarak Çalıştır Seçeneğinin Görüntülenmemesini Düzeltme Yöntemleri
Çözüm 1: Kullanıcı Hesabı Denetimini Etkinleştirin
Görev Çubuğundaki arama simgesine basın ve “Denetim Masası” yazın. Uygulamayı başlatmak için Enter tuşuna basın.
Denetim Masası penceresinde “Kullanıcı Hesapları”nı seçin.
“ üzerine dokunun. Kullanıcı Hesabı Denetimi Ayarlarını Değiştirin."
Artık "Her zaman bildir" ile "Asla bildirme" arasında değişen bir kaydırma çubuğu göreceksiniz.
Dolayısıyla, UAC yanlışlıkla veya bazı kötü amaçlı yazılımlar nedeniyle devre dışı bırakıldıysa, yönetici olarak çalıştır seçeneği düzgün çalışmayacaktır. Kullanıcı Hesabı Denetimini etkinleştirmek için kaydırıcıyı "Her zaman bildir" yönünde sürükleyin.
2. Çözüm: SFC ve DISM Taramasını çalıştırın
Görev Çubuğundaki arama simgesine dokunun, "Komut İstemi" yazın ,” ve “Yönetici olarak çalıştır” seçeneğini seçin.
Komut İstemi uygulaması yönetici modunda başlatıldığında, SFC (Sistem Dosyası Denetleyicisi) taramasını çalıştırmak için aşağıdaki komutu yazın. Sistem Dosyası Denetleyicisi, bozuk sistem dosyalarını aramak için cihazınızı tarayacak ve tutarsızlıkları geri yüklemek için bunları önbelleğe alınmış kopyalarla değiştirecektir.
sfc/scannow
Bekleyin tarama işleminin tamamlanmasına birkaç dakika kaldı.
Şimdi DISM (Dağıtım Görüntüsü Hizmeti ve Yönetimi) komutunu çalıştırın. DISM komutu yöneticilerin sistem görüntülerini hazırlamak, değiştirmek ve onarmak için.
DISM /Online /Cleanup-Image /CheckHealth
SFC ve DISM komutunu yürüttükten sonra, sisteminizi yeniden başlatın. aygıtınıza gidin ve sorunun çözülüp çözülmediğini kontrol edin.
Ayrıca okuyun: Windows 10'da Komut İstemi Yönetici Olarak Çalıştırılamıyor Sorunu Düzeltme
Çözüm 3: Temiz Önyükleme Gerçekleştirin
Üçüncü taraf bir uygulama "Yönetici olarak çalıştır" seçeneğinin işlevini engelliyorsa temiz önyükleme gerçekleştirmek yardımcı olabilir. Temiz Önyükleme, işletim sistemini minimum sayıda sürücü ve başlangıç programıyla yükler. Yapmanız gerekenler şunlardır:
Çalıştır iletişim kutusunu açmak için Windows + R tuş bileşimine basın. “Msconfig” yazıp Enter tuşuna basın.
Artık ekranda Sistem Yapılandırma penceresi görünecektir. “Hizmetler” sekmesine geçin.
“Tüm Microsoft Hizmetlerini Gizle” seçeneğini işaretleyin ve ardından “Tümünü devre dışı bırak” düğmesine basın.
Şimdi geçiş yapın "Başlangıç" sekmesine gidin. “Görev Yöneticisini Aç”ı seçin. Başlangıçta çalıştırmak için devre dışı bırakmanız gereken her uygulamaya sağ tıklayın ve "Devre Dışı Bırak"ı seçin.
Tüm uygulamaları devre dışı bıraktıktan sonra "Sistem Yapılandırması"na geri dönün. ” penceresini açın.
Değişiklikleri kaydetmek için Tamam ve Uygula düğmesine basın. Yukarıda listelenen değişiklikleri yaptıktan sonra cihazınızı yeniden başlatın.
Ayrıca şunu okuyun: Windows 11/10'da Disk Birleştiricisinin Çalışmamasını Düzeltme
Çözüm 4: Antivirüs'ü devre dışı bırakın
Windows PC'nizde herhangi bir üçüncü taraf antivirüs yazılımı yüklü mü? Antivirüs paketinin belirli işlemlere müdahale edebileceği birkaç durum olabilir. Dolayısıyla, Windows 11'de "Yönetici olarak çalıştır çalışmıyor" sorunuyla karşılaşırsanız antivirüs aracını devre dışı bırakmayı deneyebilir ve bu hack'in işe yarayıp yaramadığını kontrol edebilirsiniz.
Ayrıca okuyun: En İyi 15 Antivirüs Windows 10,11 2022 Yazılımı
Sonuç
Burada Windows 11'de "Yönetici olarak çalıştır eksik" sorununu düzeltmenin birkaç basit yöntemi verilmiştir. Bu aksaklığı çözmek için yukarıda listelenen yollardan herhangi biri. Ayrıca, hiçbir şey işe yaramazsa, yeniden başlamak için Windows'u fabrika ayarlarına sıfırlayabilirsiniz.
Bu gönderi faydalı oldu mu? Hangi yöntemin sizin için işe yaradığını bize bildirin! Düşüncelerinizi yorum bölümünde paylaşmaktan çekinmeyin.
Okunma: 0