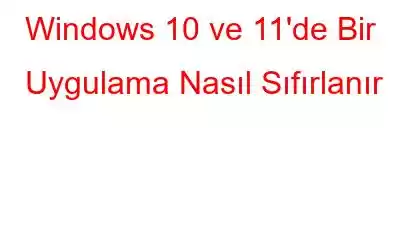Bir uygulamanın Windows'ta sorunları olduğunda, onu kaydetmenin her zaman basit bir yolu yoktur. Son çare olarak onu silip yeniden yüklemeyi deneyebilirsiniz, ancak programa bağlı tüm verileri ve ayarları kaybedersiniz. Bazı uygulamalar Ayarlar uygulaması aracılığıyla sıfırlanabilir; bu, Windows'un uygulamaları orijinal yapılandırmalarına geri döndürmesine neden olur.
Windows 10 ve 11'de Bir Uygulama Nasıl Sıfırlanır
Nasıl Sıfırlanır Windows 11 Uygulaması
1. Adım: Bir uygulamayı sıfırlamak amacıyla Windows 11'de Ayarlar uygulamasını açmak için Win + I tuşlarına basarak başlayın. Uygulamalar > Yüklü Uygulamalar'a gidin.
2. Adım: Bilgisayarınızdaki uygulamalar listesinde gezinerek istediğiniz yazılımı bulabilirsiniz. Konumu bulduktan sonra hemen sağındaki üç yatay noktayı tıklayarak menüden Gelişmiş seçenekler'i seçin.
3. Adım: Sıfırlama bölümünü bulmak için aşağı kaydırın. . Onarım seçeneğini kullanarak Windows programını hiçbir veri kaybı olmadan burada düzeltmeyi deneyebilirsiniz.
4. Adım: Eğer düzelmezse Sıfırla düğmesini tıklayın. çalışmıyor.
5. Adım: Açılır pencerede bir kez daha Sıfırla'yı seçerek sıfırlama isteğinizi onaylayabilirsiniz
Ayrıca Okuyun: Windows 10'da Hızlı Erişim Sabitlenmiş Klasörler Nasıl Sıfırlanır
Windows 10 Uygulaması Nasıl Sıfırlanır
1. Adım: Windows 10 kullanıyorsanız, daha fazla bilgi için önce Win + I kısayolunu veya Windows Ayarları'nı açmanın diğer birçok yolundan birini kullanarak Ayarlar uygulamasını başlatın. Bu, bir uygulamayı sıfırlamanıza olanak tanır.
2. Adım: Buradan Uygulamalar > Uygulamalar ve özellikler'e gidin.
3. Adım: Yüklü uygulamalar listesinden sıfırlamak istediğiniz uygulamayı seçin. Bundan sonra, uygulama adının altında gösterilen Gelişmiş seçenekler bağlantısını tıklayın.
4. Adım: Uygulamanın Sıfırla düğmesi gelişmiş menüde bulunabilir. Ayarları Sıfırla sekmesi altında bulabilirsiniz; bu seçeneği tıklamanız gerekir.
5. Adım: Son olarak, açılır pencerede Sıfırla'yı seçerek devam etmek istediğinizi doğrulayın. -up.
Ayrıca Okuyun: Windows 11'de Windows Güvenliği Nasıl Sıfırlanır
Bonus İpucu: Bir Uygulamayı Yeniden Yükleme
Sıfırlanıyorsa Bir uygulama çalışmıyorsa belki de en ünlü eski yöntem olan uygulamayı yeniden yüklemenin zamanı gelmiştir. Yeniden yüklemenin, önce uygulamanın tamamen kaldırılması ve ardından yüklenmesi anlamına geldiğini unutmayın. Bunu yeni bir kaynaktan alıyorum. Aşağıdaki adımları izleyerek Windows'taki bir uygulamayı kaldırabilirsiniz:
1. Adım: Arama kutusunu açmak için klavyenizde Windows + S tuşlarına basın.
2. Adım: Program Ekle veya Kaldır yazın ve En İyi Eşleşme altındaki seçeneği seçin.
3. Adım: Yeni bir pencere açılacaktır. tüm uygulamalarınızı alfabetik sırayla listeleyerek açın.
4. Adım: Sorunlara neden olan uygulamayı seçin ve tıklayın.
5. Adım: Uygulamayı bilgisayarınızdan kaldırmak için birkaç seçenek göreceksiniz ve Kaldır'ı tıklayın.
6. Adım: Çevrimiçi talimatları izleyin ve bilgisayarınızı yeniden başlatın.
Yukarıdaki yöntem, uygulamaları bilgisayarınızdan kaldırmak için Windows'un varsayılan yöntemidir. Ancak bu yöntemde bir kusur vardır. Pek çok uzman, bu yöntemin uygulamanın tamamen kaldırılmasını kolaylaştırmadığına ve uygulamayla ilgili birkaç dosyayı sabit diskinizde bıraktığına inanıyor. Uygulamayı yeniden yüklediğinizde önceki klasöre yüklenir ve sorun yeniden oluşur. Bir ürünü tamamen kaldırmak için, Kayıt Defteri girişleri de dahil olmak üzere uygulamayı tamamen ortadan kaldıracak Gelişmiş Sistem Optimize Edici gibi bir üçüncü taraf aracı kullanmanız gerekir.
Ayrıca Okuyun: Gelişmiş Sistem Optimize Edici ile Windows Performansını Artırın
PC'deki dağınıklığı ortadan kaldırmak için en etkili program Advanced System Optimizer'dır. Windows optimizasyon ihtiyaçlarınıza hızlı ve uygun fiyatlı bir çözüm sunar. Çerezleri ve tarama geçmişini silerek, özel bilgileri meraklı gözlerden korumak için şifreleyerek ve verileri kalıcı olarak silerek, bu en iyi bilgisayar temizleyicisi gizliliğinizi korumanıza yardımcı olabilir. Kayıp verilerin kurtarılmasının yanı sıra filmler, müzik dosyaları, fotoğraflar ve belgeler de dahil olmak üzere önemli verilerin yedek kopyaları da oluşturulur.
Bilgisayarınızın zaman zaman optimize edilmesi ve bakımının yapılması gerekir. Advanced System Optimizer'ı kullanmak ve otomatik olarak bilgisayar kontrolü planlamak bunu başarmanıza yardımcı olacaktır. Sonuç olarak, uygulamayı başlatmak için bir uyarıya ihtiyacınız olmayacak.
Ayrıca Okuyun: Bilgisayarınızın Neden Gelişmiş Sistem Optimize Ediciye İhtiyacı Var
Son Söz
Ayarlar aracılığıyla Windows'tan sizin için bir uygulamayı yeniden yüklemesini isteyebilirsiniz. Eğer bunu kendiniz yapma zahmetiyle uğraşmak istemiyorsanız, uygulamayı kullanabilirsiniz. Yazılımı kaydetmenin diğer yollarını denedikten sonra sıfırlamayı unutmayın çünkü bunu yapmak, yazılımı yüklemek gibi olacaktır. uygulamanın yepyeni bir kopyası.
Ayarlar'da sıfırlayamıyorsanız uygulamayı manuel olarak yeniden yüklemeniz gerekir.
Varsa lütfen aşağıdaki yorumlarda bize bildirin. herhangi bir soru veya öneri. Size bir çözüm sunmaktan memnuniyet duyarız. Sık sık teknolojiyle ilgili sorunlara yönelik tavsiyeler, püf noktaları ve çözümler yayınlıyoruz.
Önerilen Okuma:
Gmail Şifrenizi Doğrulama Koduyla Nasıl Sıfırlayabilirsiniz
Windows 10/11'de TCP/IP Yığını Nasıl Sıfırlanır
Bu Windows 11 Yapısı Bilgisayarınızı Sıfırlamanızı Gerektiriyor, Ama Bunu Yapmalı Mısınız? Neden/ Neden Değil
Nasıl Düzeltilir – Windows 11 Bilgisayar Sıfırlanamıyor
Okunma: 0