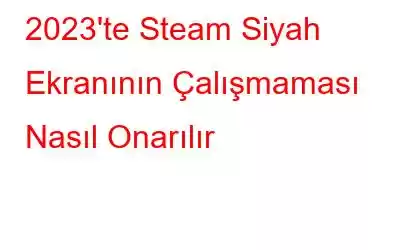Steam, oyuncular için oyun dünyasına açılan bir portal sağlar. Ancak Steam'in düzgün çalışmadığı veya yalnızca boş bir ekran görüntülediği zamanlar vardır. Favori oyunlarınıza erişiminiz yoksa endişelenebilirsiniz. Ama endişelenmeyin; bu makalede özetlenen adımları izleyerek sorunu çözebilirsiniz.
Aşağıda önerilen sorun giderme yöntemlerinden herhangi birini uygulamadan önce bilgisayarınızı yeniden başlatmalısınız. Bu prosedür, işletim sistemini yenileyecek ve soruna neden olabilecek bozuk geçici verileri silecektir. Bu çözümleri deneyin.
Steam Siyah Ekranının Çalışmaması Nasıl Onarılır
Yöntem 1: Tarayıcı Önbelleğini ve Uygulama Önbelleğini Sil
Steam'de yerleşik bir tarayıcı masaüstü istemcisi oyun ayrıntılarınızı görüntüleyebilir. Bu nedenle insanlar tarafından sıklıkla kullanılmaktadır. Ancak bir sorun var: Steam'in web tarayıcısı önbelleği anında temizlenmiyor. Sonuç olarak Steam düzgün şekilde yüklenemedi. Sorunu onarmak için önbelleği temizlemelisiniz. Bunu nasıl yapacağınız aşağıda açıklanmıştır:
1. Adım: Steam istemcisini başlatın. Menü çubuğundan Steam'i ve ardından Ayarlar'ı tıklayın.
Görsel: Google2. Adım: Sol panelden Web Tarayıcısını seçin.
3. Adım: Daha sonra açılır menüden WEB TARAYICISI ÖNbelleğini SİL'i seçin.
4. Adım: İşlem tamamlandığında TÜM TARAYICI ÇEREZLERİNİ SİL'i tıklayın. İşlem tamamlandığında Tamam'a tıklamanız yeterlidir.
5. Adım: Steam istemciniz artık normal şekilde çalışıyor olmalıdır. Siyah ekran sorunu devam ederse uygulama önbelleğini temizleyin.
Steam dizininizin uygulama önbelleği, Steam uygulamalarınız ve yapılandırmanız hakkında çeşitli verileri kaydeder. Temel olarak, Steam'i her açtığınızda küçük ayrıntıları kaydeder ve Steam'i bir sonraki kullanışınızda işlerin biraz daha hızlı çalışmasını garanti eder. Ancak bazı şeyleri unutma eğilimi vardır ve bu da Steam'in düzgün yüklenmemesine neden olabilir. Sorunu çözmek için appcache klasörünü kaldırmayı deneyin. Bu konuda endişelenmenize gerek kalmayacak çünkü Steam'e bir sonraki girişinizde kopyalanacaktır.
1. Adım: Dosya Gezgini'ni açmak için Windows logo tuşuna basın ve Klavyenizde aynı anda E.
2. Adım: Windows (C:) > Program Dosyaları (86) > Steam'e giderek Steam dizinine gidin.
3. Adım: Bir şeyler ters giderse diye, appcache klasörünü kopyalayıp güvenli bir konuma yapıştırın.
4. Adım: Appcache klasörünü Steam dizininizden şimdi silin. Daha sonra Steam'i yeniden başlatmayı deneyin. Her şey yolunda giderse, eski yedek appcache klasörünü silebilirsiniz; onun yerine yeni bir tane oluşturulur.
Yöntem 2: Steam kısayolunuza –no-cef-sandbox ekleyin
Steam düzgün şekilde başlatılmıyorsa, -no-cef-sandbox komut satırı argümanı tam olarak ihtiyacınız olan şeydir. Argümanı kısayola eklemek büyük olasılıkla sorunu çözmenize yardımcı olacaktır. Bunu nasıl yapacağınız aşağıda açıklanmıştır:
1. Adım: Steam'i kapatın. Masaüstünüzdeki Steam kısayoluna sağ tıklayın ve Özellikler'i seçin.
2. Adım: Kısayollar sekmesine gidin. Hedef bölümünün sonuna -no-cef-sandbox ekleyin. Ardından Tamam > Uygula'yı tıklayın.
3. Adım: Çalışıp çalışmadığını görmek için Steam istemcisini şimdi başlatmayı deneyin.
Yöntem 3: Steam'i Yeniden Yükleyin
Başka hiçbir şey işe yaramazsa, tüm ayarlarınızı ve oyunlarınızı korurken uygulamayı hızlı bir şekilde yeniden yükleyebilirsiniz. Aşağıdaki talimatları izleyerek bunu yapabilirsiniz:
1. Adım: Görev Yöneticisini açarak Steam'i kapatın ve yaptığınızdan emin olmak için Steam İstemci Hizmeti ve Steam İstemci WebHelper'ı kontrol edin. Steam'den tamamen çıktım. Görevi üzerlerine sağ tıklayarak sonlandırın.
2. Adım: Dosya Gezgini'ni açmak için Windows logosu tuşuna ve E'ye aynı anda basın klavyenizde.
3. Adım: C sürücüsüne giderek Steam dizinine gidin, ardından Program Dosyaları'na (86) ve ardından Steam klasörüne gidin.
4. Adım: Steamapps, kullanıcı verileri ve steam.exe dışındaki tüm dosya ve klasörleri kaldırın
5. Adım: Steam.exe'yi yeniden yükleyin çift tıklayarak.
Yöntem 4: Sürücüleri Güncelleyin
Bilgisayarınızdaki sürücüleri güncellemenin en kolay ve en hızlı yaklaşımı, sürücü güncelleme yazılımını kullanmaktır. Advanced Driver Updater, bilgisayarınızda eski, bozuk ve eksik sürücüleri aradığı için bu kategorideki en iyi araçlardan biridir. Daha sonra veritabanında en güncel ve uygun sürücüyü arar ve bilgisayarınıza indirip yükler. Advanced Driver Updater'ı bilgisayarınıza yükleme prosedürleri aşağıda verilmiştir.
1. Adım: Advanced Driver Updater'ı bilgisayarınıza indirip yüklemek için aşağıdaki İndir düğmesini tıklayın.
2. Adım: Uygulamayı açtığınızda açın yüklendi.
3. Adım: Ekranın ortasında Şimdi Taramayı Başlat seçeneğini tıklayın.
4. Adım: Uygulama arayüzünde, ekranınızda sürücü anormalliklerinin bir listesi görünecektir. Listede USB sürücülerini arayın.
5. Adım: USB sürücüsündeki sorunu belirledikten sonra sonraki Güncelle düğmesini tıklayın. güncellemek istediğiniz sürücüye gidin.
6. Adım: Sürücüleri güncellemeyi tamamladıktan sonra, değişikliklerin etkili olduğunu doğrulamak için bilgisayarı yeniden başlatmanız gerekecektir.
Steam Siyah Ekranının Çalışmamasının Nasıl Onarılacağına İlişkin Son Söz – 2023
Steam uygulaması, dünya çapındaki oyun tutkunları için oyunlarda devrim yarattı. Ancak bazı kullanıcılar siyah ekranlardan ve diğer sorunlardan şikayetçi oldu. Yukarıdaki yöntemler bu sorunları gidermeye ve Steam siyah ekran sorunlarını çözmeye yardımcı olacaktır. Sürücüleri güncellemek, birçok uzman tarafından sorunları düzeltmenin kesin bir yolu olarak öneriliyor ve Gelişmiş Sürücü Güncelleyici, bu işlemi otomatikleştirerek bir adım daha ileri götürüyor.
Bizi sosyal medyada takip edin – . Sorularınız veya önerileriniz için lütfen aşağıdaki yorumlar bölümünde bize bildirin. Size bir çözümle geri dönmek isteriz. Teknolojiyle ilgili sık karşılaşılan sorunların yanıtlarının yanı sıra ipuçlarını ve püf noktalarını düzenli olarak yayınlıyoruz.
Okunma: 0