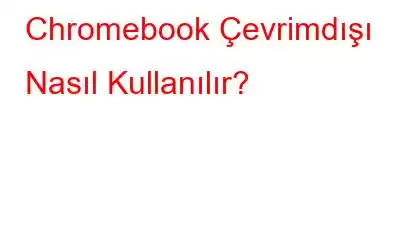Önceden Chromebook'lar çoğunlukla bulut tabanlıydı. Ancak artık durum böyle değil. Yeni bir Chromebook satın aldıysanız ve internet bağlantısı olmadığında onunla neler yapabileceğinizi merak ediyorsanız veya bir Chromebook'u internet olmadan kullanıp kullanamayacağınızı düşünüyorsanız. O zaman doğru yerdesin.
Chromebook'un veya çoğu dizüstü bilgisayarın keyfini çıkarmanın en iyi seçeneği şüphesiz internet hizmetidir. Yine de Chromebook'un işletim sistemi gelişti ve cihazınız internete bağlı olmadığında bile kullanabileceğiniz çevrimdışı uygulamalar mevcut.
Ayrıca Okuyun: Chromebook için En İyi 6 Tarayıcı (Chrome Alternatifi)
Chromebook'lara Yönelik Tüm Uygulamalar Çevrimdışı Çalışacak mı?
Doğru cevap Hayır olacaktır. Birçok Chromebook uygulaması İnternet uygulamalarının ve hizmetlerinin doğası gereği çalışabilmesi için internet bağlantısına ihtiyaç vardır. Heyecan verici olan şey, birçoğu tartışmasız ChromeOS'taki en yararlı uygulamalar arasında yer alan çoğu Google uygulamasının çevrimdışı kullanımı desteklemesidir. Doğal olarak bunları çevrimiçi olarak ayarlamanız gerekir, ancak bir kez kurduktan sonra bunları istediğiniz yerden kullanabilirsiniz.
Öncelikle Chromebook'umuzun İnternet bağlantısını keselim. Bunu yapmak için aşağıdaki adımları izleyin.
- Ekranın sağ alt köşesindeki “Saat” simgesine dokunun. < li aria-level="1">Düğmeye tıklayarak ağ bağlantısını değiştirin. Bu düğmeyi kullanarak mobil veri veya Wi-Fi bağlantınızı kapatabilirsiniz.
- Alternatif olarak, ağ adını tıklayarak belirli ağ bağlantılarını kapatmak için açma/kapatma anahtarlarına ulaşabilirsiniz. .
Ayrıca Okuyun: Telefon Hub'ını Kullanarak Bir Telefonu Chromebook'a Bağlama
Chromebook'u Çevrimdışı Kullanmanın 3 Yolu
Chromebook'unuzdaki çevrimdışı mod Chromebook artık etkinleştirildi. Şimdi Chromebook'u Google uygulamalarıyla çevrimdışı olarak nasıl kullanabileceğimize bakalım.
1. Google Dokümanlar/E-Tablolar Çevrimdışı Nasıl Kullanılır
- “Chrome Web Mağazası”na gidin ve Google Dokümanlar'ın çevrimdışı uzantısını indirin.
- Şimdi resmi Google Drive web sitesine gidin.
- Ekranın sol üst köşesinden ⚙️ simgesine dokunun.
- Şimdi “Ayarlar”ı seçin.
- Sayfanın sağ tarafında, “ Çevrimdışı” seçeneğinde verilen tek kutuyu “☑️” olarak işaretleyin.
- Şimdi Google E-Tablolar veya Dokümanlar gibi uygulamaları açın ve “Dosya”ya dokunun itibaren ekranın sol üst köşesine tıklayın.
- Şimdi aşağı kaydırın ve etkinleştirmek için “Çevrimiçi kullanılabilir hale getir”e dokunun.
Doküman yazmaktan e-tabloları güncellemeye kadar tüm işlerinizi tamamlamak için artık Google Drive'ı internet olmadan kullanabilirsiniz. Chromebook'unuz internete yeniden bağlandığında çalışmanız senkronize edilecek ve diğer cihazlardan erişilebilir olacaktır.
Ayrıca Okuyun: Chromebook'ta Sesli Ekran Kaydı Nasıl Yapılır
2. İnternet Olmayan Bir Chromebook'ta Çevrimdışı Gmail Nasıl Kullanılır
- İnternet'e bağlıyken Chromebook'unuzda “Gmail”i açın.
- Şimdi ekranın sol üst köşesindeki ⚙️simgesine dokunun ve ardından “Tüm ayarları görüntüle”yi seçin.
- Ayarlar sayfasında, “Çevrimdışı” sekmesine sağ tıklayın.
- Şimdi “ ☑️ önündeki kutuyu işaretleyin. Çevrimdışı postayı etkinleştir” seçeneğini seçin.
- “Güvenlik” alanından bir seçenek belirleyin, aşağı kaydırın ve “Değişiklikleri Kaydet”i tıklayın.
Yeni e-postaları görüntüleyememesi nedeniyle Gmail'in çevrimdışı sürümünde bazı sınırlamalar vardır. İnternet bağlantınız kesildiğinde e-postalar yazılabilir ve gönderilebilir, ancak Google, siz tekrar çevrimiçi olana kadar hiçbir e-postayı yönlendirmez.
Ayrıca Okuyun: Chromebook İçin En İyi 7 Video Düzenleyici (Ücretsiz/Ücretli)
3. Chromebook'u Çevrimdışı Kullanarak Filmleri ve TV Programlarını Nasıl İzlersiniz?
Daha sonra izlemek üzere bir film veya televizyon programı indirerek, Chromebook'unuz hala internete bağlıyken filmlerin/dizilerin keyfini çevrimdışı olarak çıkarabilirsiniz. İzlemek istediğiniz programları veya filmleri Google TV aracılığıyla indirmek için satın almanız gerekir. Nasıl? Okumaya devam edin.
- “Google TV” uygulamasını başlatın ve daha önce yapılmadıysa ilk kurulumu tamamlayın.
- Sağ alt köşeye gidin ve “Öğeleriniz”i seçin ve “Şovlar veya Filmler” sekmesini seçin.
- Bir şovu veya filmi indirmek için, indirme düğmesine basın.
- İlk defa bir program indiriyorsanız, HD ve SD çözünürlük arasında seçim yapın ve Uygula'ya basın.
İndirme işlemi bittiğinde filmi veya bölümü çevrimdışı izlemek için uygulamayı istediğiniz zaman kullanabilirsiniz.
Ayrıca Okuyun: Chromebook'unuzu Daha Güvenli Hale Getirmek için 4 Yararlı İpucu
Sarmamak İçin Up
Yani Chromebook'u çevrimdışı olarak bu şekilde kullanabilirsiniz. Bunlar Chromebook'un gerçekleştirmenize izin verdiği çevrimdışı etkinliklerden yalnızca birkaçıdır. Mobil not almayı ve çevrimdışı e-posta erişimini desteklemek için Gmail ve Google Keep Notes hesaplarınızı yapılandırın. Ayrıca Chromebook'ta internet olmadan gerçekleştirilebilecek başka şeyler/görevler de biliyorsanız aşağıdaki yorumlarda bize bildirin.
Okunma: 0