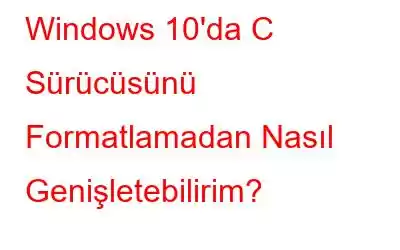Blog Özeti – Windows PC'nizdeki C sürücüsündeki disk alanınız mı tükeniyor? Özel Akıllı Alan Ayarlama Özelliğini kullanarak C sürücüsü alanını hızla artırmak için EaseUS Partition Master'ı kullanmanızı öneririz.
Cihazınızda düşük depolama sorunu varsa bilgisayarınızda disk alanını artırmak isteyebilirsiniz. Windows PC durumunda, öncelikli olarak C sürücüsünü kullandığınızda, önyükleme sırasında Düşük disk alanı uyarı mesajı görüntülenir. Bu, disk alanını artırmanız veya depolanan verilerin bir kısmını kaldırmanız gerektiğinin bir göstergesidir. Herhangi bir şeyi silmek istemiyorsanız, Windows 10'da C sürücüsünü nasıl genişleteceğinize dair yöntemlere bakmalısınız. Windows'taki yerleşik disk yönetimi aracını kullanarak disk alanını kontrol edebilirsiniz.
İçinde Bu blogda, özel bir bölüm yöneticisi aracı olan EaseUS Partition Master'ı kullanarak C sürücüsündeki alanı nasıl artıracağınızı anlatacağız. Windows PC'deki bölümde değişiklik yapmak için birden fazla işlevselliğe sahip harika bir yazılımdır. Bunu kullanarak bölümleri yeniden boyutlandırabilir, taşıyabilir, klonlayabilir, birleştirebilir, oluşturabilir, biçimlendirebilir, silebilir, kopyalayabilir ve düzenleyebilirsiniz. Sisteminizin performansını artırmak için çeşitli disk yönetimi araçları içerir. Sisteminizde ayrılmamış alan var ve disk bölümüne eklemek için kullanılabilir.
Burada farklı yöntemler kullanarak C sürücüsüne ayrılmamış alanın nasıl ekleneceğinden bahsedeceğiz.
İşleme başlamadan önce sabit diskinizdeki verilerinizin yedeğini almanızı öneririz. Disk alanında herhangi bir değişiklik yapmadan önce verilerinizin güvende olduğundan emin olmanız önemlidir.
Mutlaka Okuyun: Cloud Tuneup Pro ile Disk Alanı Tüketimi Nasıl Yönetilir
Windows 10'da Formatlama Olmadan C Sürücüsü Nasıl Genişletilir
Öncelikle iki yöntem vardır: Windows 10'da C sürücüsünü genişletmek için kullanılabilir. Ayrılmamış alanı başka bir bölüme atamak için ayrılmış özelliği kullanan ilk yöntemle başlayalım. Başka bir yöntemde, C sürücüsündeki alanı artırmak için bölümü yeniden boyutlandırma özelliğini kullanabilirsiniz.
Yöntem 1: Akıllı Alan Ayarlama Özelliğini Kullanma-
Bu yöntemde bir C sürücüsünün hacminin nasıl genişletileceğini öğreneceğiz. EaseUS Partition Master, bölümleri yönetmeye yardımcı olacak birçok önemli özellikle donatılmıştır. C sürücüsünde alan nasıl artırılır sorusunun çıkış yolunu ararken bu yöntem en hızlısı olacaktır. Tek yapmanız gereken aşağıda verilen adımları takip etmek -
1. Adım: Aşağıda verilen indirme düğmesine tıklayarak EaseUS Partition Master'ı indirin-
2. Adım: Tamamlayın kurulum işlemini gerçekleştirin ve ardından uygulamayı başlatın.
3. Adım: EaseUS Partition Master'ın ana ekranında muhtemelen – 'Düşük Disk Alanı Uyarısı' yazan uyarı mesajını ve bir çözüm göreceksiniz – 1 ile ayarlayın Tıklamak. Bilgisayarınızdaki C sürücüsündeki alanı genişletmek için en kolay çözüme yol açacağından bu düğmeye tıklayın.
Alternatif olarak, mesajı göremiyorsanız öğesini de seçebilirsiniz. listeden disk bölümünü seçin ve ardından özelliğe tıklayın.
Adım 4: Akıllı Alan Ayarlaması sekmesini açar ve size diskin düzenini gösterir. C sürücüsüne ayrılabilecek alanın anlaşılmasına yardımcı olur. Bu sekmede gösterilen otomatik ayarlamadan memnun kaldığınızda Devam düğmesine tıklayabilirsiniz.
Alternatif olarak, Manuel Ayarlama'ya tıklayın ve alanı manuel olarak ayırın.
Alternatif olarak, Manuel Ayarlama'ya tıklayın ve alanı manuel olarak ayırın.
5. Adım: İstediğiniz eylemi onayladıktan sonra üst çubukta İşlemi Yürüt düğmesini göreceksiniz. Üzerine tıklayın ve ardından Bekleyen İşlemler altında Uygula'ya tıklayın.
Bu eylem birkaç dakika içinde gerçekleştirilecek ve ardından C sürücüsünde eskisinden daha fazla alana sahip olabilirsiniz.
Yöntem 2: Yeniden Boyutlandırma/'yı kullanma Ayrılmamış alana sahip Bölümü Taşı
C sürücüsünü formatlamadan genişletme seçeneği arıyorsanız, EaseUS Partition Master bu konuda size yardımcı olacaktır. Modüllerden biri bölümü yeniden boyutlandırmak ve taşımaktır ve bunu C sürücüsüne daha fazla alan ayırmak için kullanırız.
Diskteki ayrılmamış alanı kullanarak Windows 10'da C sürücüsünü nasıl genişleteceğinizi öğrenmek için aşağıdaki adımları takip ederek bu yönteme başlayalım.
Adım 1 : EaseUS Partition Master'ı başlatın ve ana ekrandan C sürücüsünü seçin.
Adım 2: Üzerine sağ tıklayın ve ardından seçeneklerden Yeniden Boyutlandır/Taşı'ya tıklayın.
Adım 3: C sürücüsüne eklenmesi için sistem bölümünü ayrılmamış alana sürüklemeniz gerekecektir. İşiniz bittiğinde Tamam'a tıklayın.
Adım 4: Üst çubuğa gidin ve İşlemi Yürüt'e tıklayın ve ardından Bekleyen İşlemler sekmesinde Uygula'ya tıklayın.
Bilgisayarınızın C sürücüsüne ayrılmamış alanı bu şekilde ekleyebilirsiniz.
Yöntem 3: Ayrılmamış alan olmadan Bölümü Yeniden Boyutlandır/Taşı'yı kullanma
Bu yöntemde, Windows 10'da C sürücüsü alanının nasıl artırılacağını öğrenmek için EaseUS Partition Master'ın başka bir özelliğine bakın.
Adım 1: EaseUS Partition Master'ı başlatın ve ardından ana ekrandaki bölümleri kontrol edin.
2. Adım: Boş alana sahip en büyük bölümü seçin ve ardından sağ tıklayın. Alan Ayır seçeneğini seçin.
Adım 3: Şimdi, Alan Ayır seçeneğinde sistem sürücüsünü seçin ve ardından C sürücüsünü boş alana sürükleyin.
Adım 4: Üst çubuğa gidin ve İşlemi Yürüt'e tıklayın ve ardından Bekleyen İşlemler sekmesinde Uygula'ya tıklayın.
Daha sonra, C sürücünüze şu boş alan tahsis edilecektir: başka bir disk bölümü.
Sonlandırma-
C sürücüsüne ayrılmamış alan eklemenin bir yolunu arıyorsanız, en iyi çözüm bir bölüm yöneticisi kullanmaktır. Bu, Windows 1'de sabit diski biçimlendirmeden C sürücüsünü genişletmenin üç farklı yoluna hizmet eder. EaseUS Partition Master, Windows PC'nizdeki disk bölümlerinde hızlı bir şekilde değişiklik yapmanıza yardımcı olur. Bu aracı aşağıda verilen indirme düğmesinden edinin-
Bu makalenin Windows 10'da C sürücüsünü nasıl artıracağınızı öğrenmenize yardımcı olacağını umuyoruz. Bu yazı hakkındaki görüşlerinizi daha faydalı hale getirmek için bilmek istiyoruz. Önerilerinizi ve yorumlarınızı aşağıdaki yorum bölümüne bekliyoruz. Makaleyi sosyal medyada paylaşarak bilgileri arkadaşlarınızla ve başkalarıyla paylaşın.
Sizden haber almayı çok seviyoruz!
Facebook, Twitter ve YouTube'dayız. Sorularınız veya önerileriniz için lütfen aşağıdaki yorumlar bölümünde bize bildirin. Size bir çözümle geri dönmeyi seviyoruz. Teknolojiyle ilgili yaygın sorunlara yönelik çözümlerin yanı sıra ipuçlarını ve püf noktalarını düzenli olarak yayınlıyoruz.
Sık Sorulan Sorular –
S1. C sürücümü ücretsiz olarak nasıl genişletebilirim?
C sürücüsünü ücretsiz olarak genişletmenin bir yolunu arıyorsanız, Windows PC'deki disk yönetimi yardımcı programını kullanmanız gerekecektir. Bu size bir ölçüde yardımcı olabilir ancak aynı zamanda veri kaybı riski de taşır.
2.Ç. Windows 10'da C sürücüsünü nasıl artırabilirim?
Windows 10'da C sürücüsü alanını artırmak için EaseUS Partition Master'ı kullanarak yukarıda belirtilen yöntemlerden birini kolaylıkla kullanabilirsiniz. Kullanımı kolay bir bölüm yöneticisi aracıdır ve disk bölümünde biçimlendirmeye gerek kalmadan etkili bir şekilde değişiklik yapabilir.
3.Ç. Windows 10'da C sürücüsünü 2 GB'a nasıl genişletebilirim?
C sürücüsünü belirli bir boyuta genişletmek istiyorsanız Manua'yı kullanmanız gerekecektir. EaseUS Partition Master'daki ayarlama aracı. Bu, C sürücüsüne eklenecek ayrılmamış boş disk alanını kullanmanızı isteyecektir ve atanan bölüm üzerindeki alanı manuel olarak sürükleyebilirsiniz.
S4. Windows 10'u biçimlendirmeden C sürücüsünü genişletme nasıl yapılır?
Windows 10'u biçimlendirmeden C sürücüsünü genişletmenin en iyi yolu bölüm yöneticisi yazılımı kullanmak olacaktır. Disk bölümünde ayarlamalar yapmada etkilidirler. Sorunsuz bir çalışma için burada EaseUS Partition Master'ı kullanmanızı öneririz.
İlgili Konular –
Sabit Disk Arızasının En Kötü 7 Nedeni ve En İyi Veri Kurtarma Çözümü
Nasıl Yapılır? Windows 10'da Hizmet Kontrol Yöneticisi Hatasını Düzeltme
Windows 10'a Yeni Kullanıcı Hesabı Ekleyemiyor musunuz? İşte Çözümü!
Disk Yönetimi Windows 10'a Yüklenmiyor mu? İşte Çözümü!
Windows'ta Bellek Nasıl Temizlenir ve RAM Artırılır
Okunma: 0