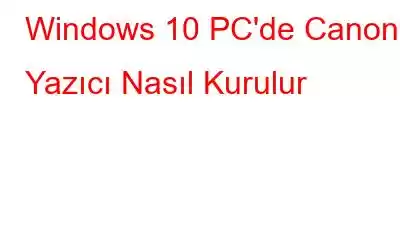Demek yeni bir Canon Yazıcı satın aldınız ve bir sonraki adıma kaldınız! Peki, doğru yere geldiniz. Bu kılavuzda bir Canon yazıcının nasıl kurulacağına ilişkin tüm adımlar açıklanacaktır. Canon Kurulum işlemi üç ana adıma ayrılmıştır:
- Yazıcı ile bilgisayar arasında bağlantı kurun.
- Sürücüleri resmi kaynaklardan indirin
- Sürücüleri güncel tutun.
Her adımı tek tek atalım ve Canon Yazıcının kurulumunu tamamlayalım. Önceki adımı biliyorsanız herhangi bir adıma atlayabilirsiniz.
Ayrıca Okuyun: Canon PIXMA MG3620 Sürücüsü Nasıl İndirilir?
Windows 10 PC'de Canon Yazıcının Kurulumuna İlişkin Adımlar
Resim Kredisi: Googleİlk Adım: Yazıcıyı Bağlayın
Elbette ilk görev, herhangi bir yazıcıyı veya cihazı bilgisayarınıza bağlayacak şekilde ayarlamaktır. Yazıcı bağlamak kolay bir iş, ancak bunu başarmanın üç yolu olduğunu biliyor muydunuz?
USB ile bağlanın
Wire ile bağlanın -Fi
Kablolu Ağ Üzerinden Bağlanma
Ayrıca Okuyun: Windows 10'da Canon DR-C225 Sürücü Sorunları Nasıl Düzeltilir?
USB ile Canon Yazıcı Nasıl Kurulur?Canon Yazıcıyı USB üzerinden bağlamak için, yazıcıyla birlikte verilen USB kablosunu kullanın ve bir ucunu bilgisayarınızdaki USB bağlantı noktasına, diğer ucunu da yazıcı bağlantı noktasına takın.
Not: USB Yazıcı Bağlantı Noktası, bilgisayarınızda, TV'nizde veya diğer cihazlarda bulunan geleneksel USB bağlantı noktalarından farklı olacaktır. Normal USB bağlantı noktası Tip A olarak bilinir ve Yazıcının USB bağlantı noktası Tip B olarak adlandırılır. Yazıcı kablosu aynı zamanda AB kablosu olarak da bilinir.
Resim Kredisi: AmazonKabloyu her iki bağlantı noktasına da taktıktan sonra , yazıcıyı açın ve sürücü yükleme işlemine başlayın.
İkinci Adım: Sürücüleri Yükleme'ye geçmek için burayı tıklayın.
Ayrıca Okuyun: Canon MG3022 Sürücüsü Nasıl İndirilir ve Güncellenir
Wi-Fi ile Canon Yazıcı Nasıl Kurulur?Canon Yazıcınız Wi-Fi bağlantısını destekliyorsa, aynı ağda olmaları koşuluyla cep telefonları, tabletler ve dizüstü bilgisayarlar gibi akıllı cihazlarınızdan herhangi birini yazdırmak için kullanabilirsiniz. Wi-Fi kurulumunu başlatmak için şu adımları izleyin:
1. Adım: Yazıcınızı açın ve kontrol paneli ekranını bulun.
2. Adım: Menü'yü seçin ve ardından Ağ Ayarları'nı arayın.
3. Adım: Ağ Ayarlarına girin ve Kablosuz LAN'ı seçin.
4. Adım: Ağ adınızı seçin veya SSID'yi seçin ve şifreyi girin.
Wi-Fi ağı yapılandırıldıktan sonra, uzak cihazdan yazdırmaya başlamak için sürücüleri bilgisayarınıza veya mobil cihazınıza yükleyin.
Uzak cihazdan yazdırmaya başlamak için burayı tıklayın. İkinci Adıma geçin: Sürücüleri Yükleme.
Ayrıca Okuyun: Canon MG3000 Sürücüsü Nasıl İndirilir ve Güncellenir
Kablolu Ağ ile Canon Yazıcı Nasıl Kurulur?
Canon Yazıcınızı kurmanın son yöntemi Kablolu Ağ üzerindendir. Bunu gerçekleştirmeye yönelik adımlar şunlardır:
1. Adım: Yönlendiricinizi ve Yazıcınızı RJ45 kablosu olarak da bilinen bir Ethernet kablosuyla bağlayın.
Image Credit: Amazon2. Adım: Yazıcıyı açın ve yazıcınızdaki Kontrol Paneli ekranından Menü>Ağ Ayarları> Kablolu LAN seçeneğine gidin.
3. Adım : Yazıcı ile ağ arasındaki bağlantıyı kurmak için şifreyi girin ve yazdırmak istediğiniz cihaza sürücüleri yükleyin.
İkinci Adım: Sürücüleri Yükleme'ye geçmek için buraya tıklayın.
Ayrıca Okuyun: Canon LBP 2900 Sürücüsü Nasıl Güncellenir veya İndirilir
İkinci Adım: Sürücüleri Yükleyin
Sürücü, kullanıcının mesajlarını işletim sisteminden işletim sistemine ileten küçük bir programdır. donanım ve herhangi bir donanım arızası raporunu kullanıcıya geri iletir. Bu nedenle, bilgisayarınızın sorunsuz ve kusursuz bir şekilde çalıştığından emin olmak için sürücülerinizi her zaman güncel tutmanız önemlidir. Sürücüleri ilk kez yüklemek istediğinizde, bunu yapmanın üç yolu vardır:
Yöntem 1: Sağlanan Diski Kullanın Resim Kredisi: eBayBazı yazıcı üreticileri, tüm sürücüleri içeren bir kullanıcı yükleme diski sağlar. Yazıcıyı bağlamak ve kullanmak için gereken yazılım ve sürücüler. Yazıcıyı kurmak ve yapılandırmak için bu diski kullanın ve ekrandaki talimatları izleyin.
Ayrıca Okuyun: CanoScan LiDE 120 Sürücüsü Nasıl İndirilir ve Güncellenir
Yöntem 2: Aygıt Yöneticisini Kullanın
Microsoft, Windows 10'a yeni donanımları otomatik olarak algılayan ve sürücü yükleme işlemini başlatan yerleşik bir araç eklemiştir. Yazıcınızı bilgisayarınıza bağlayıp açtığınızda, bir aygıt yöneticisi istemi görürsünüz. Adımları takip ettiğinizde sürücüler bilgisayarınıza otomatik olarak yüklenecektir.
Yöntem 3: Resmi Web Sitesini KullanınKurulum diski almadıysanız veya cihaz yöneticisi istemi almadıysanız, o zaman gezinebilirsiniz resmi web sitesine gidin ve sürücüyü indirin ve bilgisayarınıza yükleyin. Sürücüyü indirmek için şu adımları izleyin ers:
1. Adım: Tarayıcınızda Canon Web Sitesini açın veya aşağıdaki bağlantıya tıklayın.
CANON Resmi Web Sitesi
2. Adım: Sağ ortada bulunan Arama kutusuna Yazıcı model numaranızı yazın ve Enter tuşuna basın.
Resim Kredisi: Canon3. Adım: Yazıcınızın görüntüsünü bazı seçeneklerle birlikte görebileceksiniz. Sürücüler ve İndirmeler'i seçin ve üzerine tıklayın.
Image Credit: Canon4. Adım: İşletim sisteminin doğru olduğunu otomatik olarak algılayıp algılamadığını kontrol edin ve indirmek istediğiniz sürücüleri seçin ve ardından Seç Düğmesine tıklayın.
Resim Kredisi: Canon5. Adım: Ardından, sürücüleri indirmeye başlamak için İndir düğmesine tıklayın.
Resim Kredisi: Canon6. Adım: Sürücü dosyası indirildikten sonra çift tıklayın ve bilgisayarınıza yüklemek için ekrandaki talimatları izleyin.
Sürücü yükleme işlemi tamamlandığında bilgisayarı yeniden başlatın. ve Yazıcınızı bağlayın. Artık bilgisayarınızdan kolaylıkla yazdırabileceksiniz.
Üçüncü Adım: Sürücüleri Güncelleyin
Canon'un web sitesinden sürücüleri ilk kez yükledikten sonra, sorunsuz bir şekilde baskı alabiliyoruz. Ancak sürücüleri güncel tutmak önemlidir; aksi halde bilgisayar ile yazıcı arasında komutların düzgün akışını sağlayamazsınız. Sürücüleri güncellemek için Canon Web sitesini kullanarak güncellemeleri indirip yükleyebilir veya Gelişmiş Sürücü Güncelleyici gibi bir sürücü güncelleme aracı kullanabilirsiniz.
1. Adım: İndirin ve Yükleyin. ADU'yu aşağıda verilen bağlantıdan edinebilirsiniz:
2. Adım: Uygulama yüklendikten sonra Şimdi Tara düğmesine tıklayın tarama işlemini başlatmak için.
3. Adım: İşlem tamamlandığında, tüm sürücü sorunlarının bir listesi ekranda görüntülenecektir. Güncellemek istediğiniz sürücüyü seçin (bu durumda Grafik Sürücüsü) ve yanındaki Sürücüyü güncelle bağlantısına tıklayın.
Not: Sürücü bir kez güncellendiğinde, değişikliklerin etkili olması için bilgisayarınızı yeniden başlatın.
Gelişmiş Sürücü Güncelleyici, mevcut sürücülerinizi güncellemeden önce yedeklerini alan harika bir araçtır. Ayrıca mevcut sürücü sorunları varsa kullanıcıların önceki sürücüleri geri yüklemesine de olanak tanır. Bu araç, zaman ve çaba tüketimini en aza indirir ve tüm sürücülerinizi günceller. Vers'i birkaç tıklamayla indirin.
Ayrıca Okuyun: Systweak Gelişmiş Sürücü Güncelleyiciyle Otomatik Sürücü Taraması Nasıl Planlanır?
Windows 10 PC'de Canon Yazıcının Nasıl Kurulacağına İlişkin Son SözBu, Canon Yazıcının kurulumu, bağlanması, sürücülerin yüklenmesi ve son olarak gerektiğinde sürücülerin güncellenmesiyle ilgili kılavuzun sonuncusudur. Güncel olmayan sürücüler yazıcınızı kullanmanıza hâlâ yardımcı olabilir ancak zaman içinde istenmeyen sonuçlara yol açabilecek yanlış iletişimler olabilir. Bilgisayarınızın tüm sürücülerini güncel tutarsanız, tıpkı satın aldığınız günkü gibi verimli bir şekilde çalışacaktır. Bu nedenle, tüm sürücülerinizi tek seferde güncellemek için Gelişmiş Sürücü Güncelleyiciyi kullanmanız önerilir.
Bizi sosyal medyada (Facebook, Twitter, Instagram ve YouTube) takip edin. Sorularınız veya önerileriniz için lütfen aşağıdaki yorumlar bölümünde bize bildirin. Size bir çözümle geri dönmek isteriz. Teknolojiyle ilgili sık karşılaşılan sorunların yanıtlarının yanı sıra ipuçlarını ve püf noktalarını düzenli olarak yayınlıyoruz.
Okunma: 0