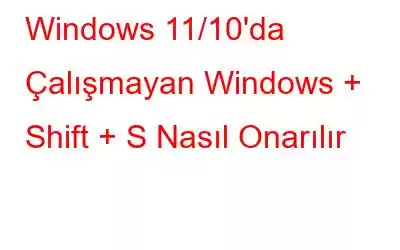Windows + Shift + S, Windows 11/10'da kullanışlı bir araçtır. Özellikle ekran görüntüsü almaya çok önem verenler, blog yazarları ve içerik oluşturucular için tuş kombinasyonu neredeyse doğal bir alışkanlık gibidir. Peki ya Windows + Shift + S çalışmayı reddederse? Windows + Shift + S tuş kombinasyonu çalışmıyor diye son tarih eklenmiş blogunuzu durma noktasına mı getirirdiniz?
Sorunu Biraz Daha İyi Anlamak –
Windows + Shift + S gibi tuş kombinasyonu çalışmıyor olabilir veya bu kombinasyonun yaptığı işlevlerden biri çalışmıyor olabilir. Örneğin, tuş kombinasyonunu kullanarak ekran görüntüsü alabilirsiniz ancak bunu istediğiniz uygulamaya (Skype sohbeti) yapıştıramazsınız. Serbest Biçimli Ekran Alıntısı, Tam Ekran Ekran Alıntısı veya Pencere Ekran Alıntısı gibi işlevlerden biri çalışmıyor.
Durum ne olursa olsun, bu yazıda sorunu gidermeye çalışacağız. Sorunu düzeltirken, ekran görüntüsü gerektiren görevlerimizin sorun yaşamaması için alternatif bir yola bile bakacağız.
Windows + Shift + S Windows'ta Çalışmıyorsa Ne Yapmalı? ?
Bilgelik sözü – Bir veya iki kolay düzeltmeyi deneyin. İşe yaramasalar bile, biri aşağıda gösterilen üçüncü taraf ekran yakalama aracını deneyin ve ardından geri kalan düzeltmeleri deneyebilirsiniz. Herhangi bir şeyi denemeden önce tuşlara bir şey sıkışıp sıkışmadığını kontrol edin.
1. Snip & Sketch'i Sıfırla
Windows + Shift + S tuş kombinasyonu çalışmıyorsa deneyebileceğiniz ilk şeylerden biri Snip & Sketch uygulamasını sıfırlamaktır. Bunu yapmak için aşağıda belirtilen adımları izleyin –
Bir kez bunu yaptıysanız, bilgisayarınızı yeniden başlatın ve Windows + Shift + S tuş kombinasyonuna tekrar basın ve şu anda ekran görüntüsü alıp almadığını kontrol edin.
2. Pano Geçmişini Etkinleştir
Pano Geçmişini etkinleştirmek, “Windows Shift S çalışmıyor” sorununu çözmenin başka bir yoludur. Panonun geçmişe geçiş yapmasına izin vermek için tekrar şu rotayı izlemeniz gerekecek: f Ayarlar –
Windows 11 Kullanıcıları için –
Windows 10 Kullanıcıları için –
3. Üçüncü Taraf Ekran Yakalama Aracını Kullanın
Ekran görüntüleri alabileceğiniz Windows için çok sayıda ekran görüntüsü uygulaması vardır.
Aslında , TweakShot ekran yakalama gibi bir uygulama, ekran görüntüsü almaktan daha fazlasını yapmanıza olanak tanır.
İşte TweakShot Ekran Yakalama'nın sunduğu şeyler –
- Videoların yanı sıra ekran görüntüleri de yakalayın
- Ekranınızın herhangi bir bölümünü yakalayın – Tam ekran, seçici Bölge, Kayan Pencere ve Tek Pencere
- Ekran görüntüsündeki bir bölgeyi bulanıklaştırın/pikselleştirin.
- Oval/ koyun dikdörtgen kutular, metinler, oklar, adımlar vb.
- Ekran görüntüsündeki alanları vurgulayın.
- Konuşma Baloncukları
- Yeniden boyutlandırın. resim.
- Bir resmi yakınlaştırın, uzaklaştırın ve kırpın.
TweakShot Ekran Yakalama Nasıl Çalışır –
4. Alıntı ve Taslak'ı Etkinleştirdiniz mi
Belli görünebilir, ancak Ekran Alıntısı ve Taslak işlevi devre dışı bırakılmış olabilir, bu nedenle Windows + Shift + tuşlarını kullanamazsınız. S tuş kombinasyonu. Ekran Alıntısı ve Çizimi tuş kombinasyonunu etkinleştirme adımları aşağıda verilmiştir –
Windows 11'de –
Windows 10'da –
Şimdi Windows + Shift + S tuş kombinasyonunun çalışıp çalışmadığını kontrol edin.
5. Kaldırma ve Yeniden Yükleme
Manuel düzeltmelerin hiçbiri işe yaramazsa Microsoft Store'dan Snip & Sketch aracını kaldırıp yeniden yüklemeyi deneyebilirsiniz. Aşağıda gösterdiğimiz geleneksel adımları kullanarak aracı kaldıramıyorsanız. Bu durumda, Snip & Sketch'i kayıt defteri veya kayıt şeklinde herhangi bir kalıntı bırakmadan tamamen kaldırmanıza yardımcı olacak özel bir üçüncü taraf kaldırma aracını deneyebilirsiniz. diğer dosya ve klasörler. Snip & Sketch'i kaldırıp yeniden yüklemek için geleneksel adımları deneyin –
Uygulamayı yükledikten sonra Windows + Shift + S tuş kombinasyonuna basın ve şu anda çalışıp çalışmadığını kontrol edin .
Ayrıca Okuyun: Windows 10, 8.1 ve 7'deki Programları Tamamen Kaldırmanın 7 Yolu
6. USB Aygıtını Çıkarın ve Bir Kez Daha Yeniden Takın
Birçok kullanıcı, flash sürücü, harici sabit sürücü veya oyun kumandası gibi bir USB aygıtını taktıktan hemen sonra Windows + tuş kombinasyonunun ortaya çıkmasıyla bu garip sorunla karşılaştı. Shift + S çalışmayı durdurdu. Eğer bu sizseniz, tüm USB cihazlarının fişini çekin ve kombinasyonu tekrar deneyin. Hangi cihazların tuş kombinasyonuna müdahale ettiğini kontrol etmek için USB cihazlarını tek tek çıkarmanız gerekebilir.
7. Windows Güncellemelerini Kontrol Edin
Son fakat en önemlisi, herhangi bir kalemi kontrol edebilirsiniz Microsoft, yazılımdaki güvenlik açıklarını ve hataları düzeltmek için sık sık güncellemeler yayınladığından Windows güncellemeleri yapın.
Windows 11'de
Windows 10'da
Sonlandırma
Windows + Shift + S tuş kombinasyonunun çalışmaması durumunda bu düzeltmeleri deneyin. Ve hazır olduğunuzda, TweakShot Screen Capture gibi bir üçüncü taraf ekran görüntüsü uygulamasını deneyin, böylece görevleriniz aksamaz. Daha yararlı ve ilgi çekici içerik için WeTheGeek'i okumaya devam edin.
Bizi sosyal medyada takip edin – .
Okunma: 0