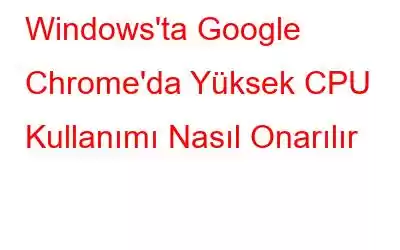Google Chrome şüphesiz dünya çapında en yaygın kullanılan tarayıcıdır. Kullanımı kolay olması ve gelişmiş özellikler için birçok uzantıyı desteklemesi nedeniyle farklı kullanıcı türleri arasında popülerdir. Ancak bu tarayıcının pek çok kişinin bilmediği bir eksiği var. Bu da CPU kaynaklarınızın ve Bellek veya RAM'inizin yüksek tüketimidir. Bu, kaynaklarınızın aşırı kullanılmasına neden olur ve gecikme hatalarına, donmaya, çökmeye ve pilin bitmesine neden olabilir. Bu kılavuzda, Windows 10'da Google Chrome'un yüksek CPU kullanımı sorunlarını düzeltmeye yönelik çeşitli yöntemler anlatılmaktadır.
Google Chrome'da Yüksek CPU Kullanımının Nasıl Düzeltileceğine İlişkin Farklı Yöntemler
Uzmanlar tarafından önerilen farklı yöntemler vardır. Google Chrome CPU kullanımını azaltmak için. Bunları istediğiniz sırayla kullanmayı deneyebilir ve her yöntemden sonra Chrome'un yüksek disk kullanımını kontrol edebilirsiniz. Sorunu çözdükten sonra başka adımları uygulamanıza gerek yoktur.
Yöntem 1: Chrome'u Güncelleyin
Google Chrome'unuz çok fazla CPU kaynağı kullanıyorsa bunun nedeni olabilir geliştiriciler tarafından bir güncelleme yayınlanarak düzeltilecek bir hata veya hatanın sonucuna. Performansın artmasını sağlamak için işletim sisteminizi, sürücülerinizi ve uygulamalarınızı güncel tutmak önemlidir. Google Chrome'u güncelleme adımları şunlardır:
1. Adım: Chrome'u başlatın ve sağ üst köşedeki üç noktayı tıklayın ve açılır menü listesinde farenizi Yardım'ın üzerine getirin.
Adım 2: Google Chrome Hakkında'ya tıklamanız gereken yeni bir dizi seçenek görünecektir.
Adım 3: Güncelleme işlemi otomatik olarak başlayacak ve yeni bir pencere açılacaktır. bu, güncellemenin mevcut durumunu görüntüleyecektir.
4. Adım: Google Chrome'u yeniden başlatın ve Google Chrome'un hâlâ çok yüksek güç kullanımına sahip olup olmadığını kontrol edin.
Yöntem 2: Gereksiz Sekmeleri Kapatın h3>
Makinenizde Google Chrome'da kaç sekme açabileceğiniz konusunda herhangi bir sınırlama yoktur. Ancak, ne kadar çok sekme açarsanız o kadar fazla CPU kaynağı tüketir, özellikle de video akışı yapan sekmeler ve animasyonlar ve Gif'ler gibi diğer araçlar. Bu nedenle, gerekmedikçe birden fazla sekmeyi kapatmak ve bellek yükünü ve CPU kaynaklarını azaltmak önemlidir.
- Bir sekmeyi kapatmak için, üzerinde bulunan X işaretine tıklayabilirsiniz. her sekmeyi açın ve ihtiyacınız olmayan sayfayı kapatın.
- Ayrıca CTRL + Sayfa yukarı/aşağı tuşlarına basarak ve ardından istediğiniz sekmede CTRL + W tuşlarına basarak da sekmeler arasında geçiş yapabilirsiniz. kapatın.
- Tüm sekmeleri kapatmak istiyorsanız, kalan sekmeyi açın. Üstteki sekmeyi açın ve sağ tıklayın. Bağlam menüsünden Diğer Sekmeleri Kapat'ı seçin.
Yöntem 3: Uzantıları Devre Dışı Bırak
Google Chrome, üçüncü taraf geliştiricilerin işi kolaylaştıran ve işi kolaylaştıran uzantılar oluşturmasına olanak tanır. Daha hızlı. Ancak bu eklentiler/uzantılar çalışabilmek için ekstra kaynak da tüketir. Artık ihtiyacınız olmayan uzantıları şu adımları kullanarak devre dışı bırakmalısınız:
1. Adım: Google Chrome tarayıcısını başlatın ve yeni bir sekmede aşağıdaki komutu yazın:
chrome:/ /extensions/
Adım 2: Google Chrome tarayıcınızda yüklü olan uzantıların bir listesi görüntülenecektir. Rengi maviden beyaza değiştiren uzantıyı devre dışı bırakmak için açma/kapatma düğmesini sola doğru kaydırın.
Adım 3: Ayrıca, kullanmakta olduğunuz uzantıları da kaldırabilirsiniz. Kaldır düğmesini tıklatarak buna ihtiyacınız yoktur.
Not: Uzantıyı devre dışı bırakmayı istediğiniz zaman karşı adımları kullanarak etkinleştirebilirsiniz.
Yöntem 4: Chrome Görev Yöneticisi
Google Chrome Görev Yöneticisi, tüm açık sekmelerin ve bu sekmelerin çalıştırdığı kaynak ve işlem sayısının bir listesini tutar. Bu, bilgisayarınızda çalışan tüm uygulamaların kaydını tutan Windows Görev Yöneticisi'nden farklıdır. Chrome'un Görev Yöneticisini kullanmanın temel yararı, kullanıcıya hangi sekmenin en fazla kaynağı tükettiğini bildirmesidir. Bu, kullanıcıların yalnızca bir veya iki sekmeyi kapatmasına ve önemli miktarda CPU kaynağı ve RAM tasarrufu yapmasına yardımcı olur.
Adım 1: Sağ üst köşedeki üç noktaya tıklayın ve fare imlecinizi Diğer Araçlar'ın üzerine getirin. daha fazla seçenek ortaya çıkarın.
Adım 2: Şimdi, Görev Yöneticisi'ne tıklayın, yeni bir pencere açılacaktır.
Adım 3: İşlemleri veya sekmeleri arayın. çok fazla bellek veya CPU kaynağı tüketiyor ve bunları seçmek için üzerlerine tıklayın. Bu sekmeyi kapatmak için alttaki İşlemi Sonlandır'ı tıklayın.
Yöntem 5: Chrome Temizleme Aracı
Google Chrome, kendi içinde herhangi bir kötü amaçlı yazılım veya potansiyel taraması yapabilen bir kötü amaçlı yazılım tarayıcısı yerleştirmiştir. CPU kullanımında artışa neden olabilecek bir tehdit. Bu Temizleme aracı Windows sürümü için mevcuttur ve ayrıca şüpheli reklam yazılımlarını ve uzantıları da kaldırır.
Adım 1: Yeni bir sekme açın ve adres çubuğuna aşağıdaki komutu yazın:
chrome: //settings/
2. Adım: Sol paneldeki seçenekler listesini aşağı kaydırın ve Gelişmiş'e tıklayın.
3. Adım: Sıfırla ve Temizle'yi bulana kadar aşağı kaydırın ve üzerine tıklayın.
Adım 4: Bilgisayarı Temizle'ye tıklayın sağ tarafa tıklayın ve ardından Bul düğmesine tıklayın.
5. Adım: Temizleme Aracı herhangi bir kötü amaçlı yazılım bulursa, bu tehdidi ortadan kaldırmak için istediğiniz zaman Kaldır düğmesine tıklayabilirsiniz. bilgisayarınızdan.
Yöntem 6: Chrome'u Sıfırlayın
Diğer yöntemlerden hiçbiri işe yaramazsa, nihai çözüm Chrome'u sıfırlamak olacaktır. Bu yalnızca ayarlarınızı varsayılan ayarlara sıfırlayacak ve çerezler ve önbellek gibi tüm geçici dosyaları temizleyecektir. Ancak yer işaretlerinizi, geçmişinizi ve şifrelerinizi kaybetmezsiniz. Chrome'u sıfırlama adımları şunlardır:
1. Adım: Sağ üst köşedeki üç noktayı tıklayın ve açılır menüden Ayarlar'ı seçin.
2. Adım: 2. Adım: simgesini tıklayın. Sol paneldeki menü listesinde Gelişmiş'i seçin ve Sıfırla ve Temizle'yi bulana kadar aşağı kaydırın.
3. Adım: Üzerine tıklayın ve ardından Ayarları Orijinal Varsayılanlarına Geri Yükle'ye tıklayın.
Adım 4: Uyarı istemini okuyun ve Ayarları Sıfırla düğmesine tıklayın.
Not: Google Chrome sıfırlandıktan sonra, bunun normalden daha yavaş. Bunun nedeni geçici dosyalarınızın silinmiş olmasıdır. Kullanmaya devam edin ve favori web sitelerinize gidin; çerezler birikerek hızlı ve hatasız hale gelecektir.
Bonus Özellik: Gelişmiş PC Temizleme Kullanılarak Google Chrome'da Yüksek CPU Kullanımı Nasıl Düzeltilir
Google Chrome'un çok yüksek güç kullanımı tüketmesine neden olan başka bir ayar başlangıçta etkin olmasıdır. Başlangıç klasörüne bir uygulama eklendiğinde, bilgisayar her başlatıldığında otomatik olarak başlatılır. Bir uygulamayı başlangıçtan kaldırmak için Gelişmiş PC Temizleme gibi bir üçüncü taraf uygulamasını kullanarak aşağıdaki adımları takip edebilirsiniz.
1. Adım: Gelişmiş PC Temizleme'yi İndirin ve Yükleyin.
2. Adım: Uygulamayı açın ve sol paneldeki Başlangıç Yöneticisi'ne tıklayın; sağda başlangıç öğelerinin bir listesi görünecektir.
3. Adım: Otomatik olarak başlatılmasını istemediğiniz uygulamaların yanındaki Çöp Kutusu simgesini tıklayın ve bu süreçte Google Chrome'u kapatın.
Bununla birlikte, Google Chrome artık bilgisayar başlatıldığında başlatılmayacak ve gereksiz CPU kaynaklarını tüketmeyecektir.
Google Chrome'da Yüksek CPU Kullanımının Nasıl Düzeltileceği Konusunda Son SözSonuç Google Chrome'da Yüksek CPU Kullanımını Düzeltmek için bildiğim tüm yöntemler. Bu adımları istediğiniz sırayla deneyebilir ve Google Chrome'un çok fazla CPU kaynağı kullanması sorunu çözüldüğünde durabilirsiniz. Gelişmiş Sürücü Bakımı, bilgisayarınızı her kullandığınızda yepyeni bir bilgisayar kullanma deneyimini yaşayabileceğiniz şekilde optimize edebilen, sahip olunması gereken bir uygulamadır.
Okunma: 0