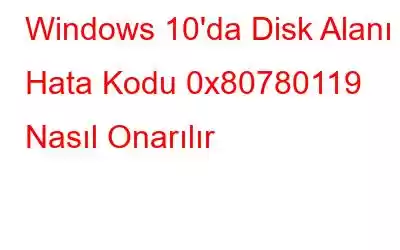Windows'ta sistem görüntüsü yedeklemesi oluşturmayı denediğiniz ve Windows'ta 0x80780119 hatasını aldığınız oldu mu? Bu blogda bahsedilen düzeltmeleri kullanarak sorunu çözebileceksiniz.
Windows 10'da Disk Alanının Temeline İnme Hata Kodu 0x80780119
Windows'ta 0x80780119 hatası oluşuyor Sistem görüntüsü yedeğini oluşturmak istediğiniz sürücüdeki depolama sorunları nedeniyle 10. Sistem Ayrılmış bölümünde sistem görüntüsü için ayırdığınız boş alan yeterli olmayabilir. Diğer nedenler arasında –
- USN Journal çok fazla yer kaplıyor
- Sistem Koruması devre dışı
- Birden fazla dil paketi
- Güncel olmayan sürücüler
- SSD kullanımı düzgün yapılandırılmamış
Minimum Gereksinim
Birim < 500 MB – Minimum 50 MB boş alan
Birim > 500 MB – Minimum 320 MB boş alan
Birim > 1 GB – Minimum 1 GB boş disk alanı
Windows'ta Disk Alanı Hata Kodu 0x80780119 Nasıl Onarılır 10
1. Kurtarma Bölümünü veya Sisteme Ayrılmış Bölümü Genişletin
Yetersiz kurtarma bölümü veya sisteme ayrılmış bölüm, Windows 10'da 0x80780119 disk alanı hata kodunun oluşmasının ana nedenlerinden biridir. Burada kurtarma veya sisteme ayrılmış bölümü genişletebilirsiniz. Bunun için MiniTool Partition Wizard gibi bir araç kullanabilirsiniz. MiniTool Bölüm Sihirbazı'nı kullanarak Sisteme Ayrılmış Bölümü genişletmek için adımlar şunlardır –
1. MiniTool Partition Wizard'ı indirin, çalıştırın ve yükleyin
2. Sistem Ayrılmış bölümünüzü
bulun3. Onu seçin ve ardından Genişlet
'i seçin4. Kaydırıcıyı ne kadar alana ihtiyaç duyulduğuna göre sürükleyin
5. Tamam
'ı tıklayın6. Bu değişikliği yapmak için Uygula 'yı tıklayın ve ardından Evet
'i tıklayınŞimdi, bilgisayarınızı yeniden başlattıktan sonra bunu yapmanız istenecektir. , aşağıdaki adımları uygulayın ve şimdilik bir sistem görüntüsü oluşturup oluşturamadığınızı kontrol edin –
1. Denetim Masası
'nı açın2. Yedekle ve Geri Yükle (Windows 7)
3'yi tıklayın. Soldaki bölmeden Sistem görüntüsü oluştur
'u seçin4. Sürücüyü seçin (ör. Yeni Birim (D:)
5. Cl Sonraki
'ye tıklayın.Ekrandaki talimatları izleyin; sistem görüntüsünü oluştururken hiçbir sorun yaşamazsınız.
2. Sistem Korumasını Açın
Sistem Korumasını etkinleştirmenin Windows 10'da 0x80780119 disk alanı hatasını çözdüğü bilinmektedir. Bu özelliği yeniden etkinleştirmek için aşağıda belirtilen adımları izleyin –
1. Windows Arama Çubuğuna sistem koruması
2 yazın. Görünen listeden geri yükleme noktası oluştur
'u tıklayın3. Koruma Ayarları altında bir sürücü seçin
4. Yapılandır
'yi tıklayın 5. Açmak için Sistem korumasını aç radyo düğmesini tıklayın
6. Uygula'yı ve ardından Tamam
'ı tıklayın7. Bilgisayarınızı yeniden başlatın
3. USN Günlük Dosyalarını Silin
USN Günlüğü veya Güncelleme Sıra Numarası Günlüğü, NTFS sürücüsünde yapılan tüm değişikliklerin kaydını tutar. Belirli bir süre içinde bu kayıtlar Sisteme Ayrılmış bölümde çok büyük yer kaplayabilir. Windows 10'da 0x80780119 disk alanı hatasını çözmek için USN Günlüğünü bu bölümden silin –
1. Windows + X tuş bileşimine basın ve Disk Yönetimi
'ni seçin2. Disk Yönetimi penceresi açıldığında, soldaki bölmede görebileceğiniz Sistem Ayrıldı öğesini sağ tıklayın
3. Sürücü Harfini ve Yolu Değiştir
4'ü seçin. Ekle düğmesini tıklayın ve Aşağıdaki sürücü harfini ata yazan radyo düğmesini seçtiğinizden emin olun. Ayrıca seçtiğiniz harfin başka bir sürücüye atanmaması gerekir
5. Tamam
'ı tıklayın6. Şimdi yönetim komut istemini açın ve her komutun ardından Enter tuşuna basarak aşağıda belirtilen komutları yazın –
fsutil usn queryjournal F: (enter)
fsutil usn deletejournal /N /D F: (enter)
Sistem Ayrılmış Bölümünüzdeki alan boşaldığında, 0x80780119 hatasının çözülüp çözülmediğini kontrol edin veya değil.
4. Dil Paketlerini Kaldır
Birden fazla dil paketi varsa, bu durum, sistem görüntüsü oluşturmaya çalışırken 0x80780119 disk alanı hata koduna yol açabilir. Dil paketlerini silmek için –
1. Ayarlar<'ı açmak için Windows + I tuşlarına basın /p>
2. Zaman ve dil
3'e gidin. Soldaki bölmede görebileceğiniz Dil'i seçin
4. Sağ tarafta aşağı kaydırın ve Tercih edilen diller
'yi seçin5. Varsayılan dil paketlerinin dışında fazla sayıda dil paketi bulursanız, onu seçin ve ardından Kaldır
6'yı tıklayın. Dil paketi kaldırıldıktan sonra bilgisayarınızı yeniden başlatın ve ardından bir sistem görüntüsü oluşturup oluşturamadığınızı kontrol edin
5. CHKDSK'yi Komut İstemi Yoluyla Çalıştırın
Windows 10'da 0x80780119 disk alanı hatasını çözmek için yükseltilmiş komut isteminizde CHKDSK komutunu çalıştırabilirsiniz. Aşağıda belirtilen adımları uyguladıktan sonra, sistem yedeklemesi oluşturmaya çalışırken sorunları çözüp çözemediğinizi kontrol edin –
1. Windows arama çubuğuna cmd
2 yazın. Sağ taraftan Yönetici olarak çalıştır'ı seçin
3. Yönetim komut istemi açıldığında, chkdsk f: /f /r /x
yazın.İşte chkdsk komutundaki harflerin her birinin anlamı –
- X: Taramak istediğiniz sürücü harfini ifade eder
- F: Bu harf, bozuk sektörlerin belirlenmesine yardımcı olur
- R: R harfi, okunabilir bilgilerin kurtarılmasına yardımcı olur
- K: Sürücü, başlamadan önce sökülmeye zorlanır
6. Cihaz Sürücülerinizi Güncelleyin
Güncel olmayan veya bozuk sürücülerin varlığının da 0x80780119 disk alanı hatasını tetiklediği bilinmektedir. Windows 10'da aygıt sürücülerini nasıl güncelleyebileceğinizi burada bulabilirsiniz. Zamanınız kısıtlıysa ve eski sürücüleri hızlı ve hatasız bir şekilde düzeltmek istiyorsanız Gelişmiş Sürücü Güncelleyici gibi bir sürücü güncelleme yardımcı programını deneyebilirsiniz.
Ama Neden Zaman Ayırmalısınız? ve Money On Advanced Driver Updater?
Bunun nedeni, Advanced Driver Updater'ın eski sürücüleri güncellemek ve bozuk sürücüleri düzeltmek için kusursuz bir strateji sunmasıdır. Dikkate değer özelliklerinden bazıları şunlardır –
- Cihaz sürücünüz için bir güncelleme varsa otomatik olarak gösterilir
- Geniş bir sürücü veritabanına sahiptir
- Sürücüleri güncellemeden önce yedekleyebilirsiniz
- Acil bir durumda önceden yedeklenmiş bir sürücüye geri yükleyin
- Sürücüyü planlayın İhtiyacınıza göre tarama yapar
Gelişmiş Sürücü Güncelleyiciyi Kullanarak Cihaz Sürücülerini Nasıl Güncellerim?
1. Gelişmiş Sürücü Güncelleyiciyi indirin, çalıştırın ve yükleyin
2. Mavi renkli Taramayı Şimdi Başlat düğmesine
tıklayın3. Yardımcı program artık güncel olmayan sürücüleri tarayacaktır. Tüm güncel olmayan sürücülerin önünüzde listelenmesi birkaç dakika sürebilir.
4. Eski veya güncel olmayan sürücülerin listesini aldıktan sonra, bu listeyi inceleyebilir ve hatta Güncel Olmayan
'in yanındaki i düğmesine bile tıklayabilirsiniz. >5. Sürücü adının solunda bulunan onay kutusunu tıklayarak güncel olmayan aygıt sürücüsünü seçin
6. Seçildikten sonra, en sağda bulunan mavi renkli Sürücüyü güncelle düğmesini tıklayın
Sürücü güncellendikten sonra Denetim Masanızı açın ve tekrar Daha önce bahsettiğimiz gibi Windows Sistem Görüntüsü Yedeklemesini oluşturmayı deneyin.
Lütfen Dikkat: Deneme sürümünü kullanırsanız şunları yapabileceğinizi unutmayın: tek seferde bir sürücüyü güncelleyin
Fiyatlandırma – 1 PC Lisansı size 39,95 ABD Dolarına mal olacaktır. TamamlamaUmarım, Windows görüntü yedeklemesi oluştururken 0x80780119 disk alanı hatası ortadan kalkmıştır. Cevabınız evet ise yukarıdaki çözümlerden hangisinin sorunu çözmenize yardımcı olduğunu bize bildirin. Bu tür düzeltmeler, yazılım ve uygulama incelemeleri ve teknolojiyle ilgili diğer eğlenceli içerikler için WeTheGeek'i okumaya devam edin
Okunma: 0