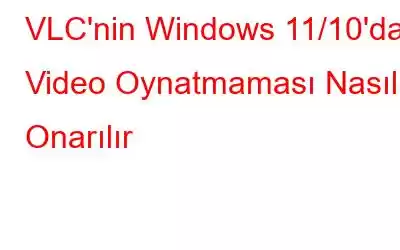Medya dosyalarını çalıştırmaktan bahsederken çoğu kişi için VLC üstün gelir; o kadar ki, en hevesli VLC kullanıcılarının bile anlamadığı bazı gizli VLC özelliklerinden bahsetmeden duramadık. biliyorum.
Bilinen özellikler arasında harika video kalitesi, codec bağımsızlığı, altyazılar üzerinde mükemmel kontrol ve diğer cihazlarla en iyi çapraz işlevlerden biri yer alıyor. Ancak bu yazının amacı bu değil. Bunun için ayrı bir gönderi tutacağız. Burada, videolar Windows'taki VLC medya oynatıcınızda oynatılmıyorsa yapabileceğiniz şeyleri tartışacağız.
VLC'nin Windows PC'de Video Oynatmamasını Düzeltmenin Farklı Yolları
1 . Bilgisayarınızı Yeniden Başlatın
VLC bilgisayarınızda video oynatmayı reddederse ve sorunu çözebilecek en basit şeylerden biri bilgisayarınızı yeniden başlatmaktır. Bilgisayarınızı yeniden başlatmak tüm önbelleği temizler, hatta RAM'inizi yeniler ve hatta VLC ile çakışabilecek sorunları çözer.
2. Önbellek Değerlerini Artırın
Çalıştıramadığınız videolar çok ağırsa (10 GB'yi geçiyorsa) önbellek değerlerini artırmayı deneyebilirsiniz. İşte aynısını yapmak için gereken adımlar:
1.VLC'yi açın
2.Araçlar'a gidin
3.Tercihler'e gidin
4.Ayarları göster altında Tümü'nü seçin
5.Sonraki pencerede Giriş/Kodekler'i seçin
6.Dosya önbelleğe alma (ms) değerlerini değiştirin ), Disk önbelleğe alma (ms) ve Ağ önbelleğe alma (ms) 1000 veya 2000
3. Uygulamayı Kaldırın ve Yeniden Yükleyin
VLC, Windows 11'de video oynatmıyorsa, önce Windows 10/11 bilgisayarınızdan tamamen kaldırabilir ve ardından yeniden yükleyebilirsiniz.
Bunun için, Denetim Masası'nı açıp Programlar ve Özellikler'e tıklayarak VLC medya oynatıcısını kaldırabilir, program listesinden VLC'yi seçip ardından simgesine tıklayabilirsiniz. üst kısımdan Kaldır seçeneğine tıklayın.
VLC'yi Windows'tan tamamen kaldırdıktan sonra, yeniden yükleyin, çalıştırın ve buradan indirin
güçlü>.Çoğu durumda bu geçici çözümün sorunu çözdüğü bilinmektedir. Aksi takdirde sonraki adımlara geçebilirsiniz.
4. Video Çıkış Modunu Yapılandırma
Kullanıcılar, video çıkış modunu yapılandırarak Windows bilgisayarlarda "VLC video oynatmama" sorununu çözebildiler. Bunu yapmak için –
1.VLC medya oynatıcısını açın
2.Araçlar > Tercih'e tıklayın erences
3.Video'ya tıklayın
4.Aşağıdaki onay kutularına tıklayın-
●Videoyu etkinleştirin
●Windows dekorasyonları
5. Açılır menüden X11 Video Çıkışı (XCB) seçeneğini seçin. Bu işe yaramazsa Open GL veya Direct X seçeneklerini seçin
6.Kaydet'e tıklayın
5. VLC ve Windows'u güncelleyin
İster Windows açısından ister VLC açısından güncellemelerin önemi yeterince vurgulanamaz. Eski bir sürümü çalıştırmak, yeni özelliklere hayır demek anlamına gelir. Bu nedenle, VLC'nizi en son sürüme güncellediğinizden emin olun; aynı şey Windows 11/10'unuz için de geçerlidir.
Systweak Yazılım Güncelleyici, örneğin güncellemeleri anında almanızı sağlayan en iyi araçlardan biridir. Burada, bu aracın tüm ayrıntılarını daha ayrıntılı olarak ele aldığımız Systweak Software Updater'ın kapsamlı bir incelemesini bulabilirsiniz. Windows'u güncellemenizi engelleyen hatalar için bu gönderiyi ziyaret edebilirsiniz.
Ayrıca Okuyun: Windows 10'u Güncellemek İçin Yeterli Alanın Olmaması Durumunda En İyi 5 Çözüm
6. Dosya Formatını Kontrol Edin
Videoyu indirdikten sonra dosya formatını kontrol edin. İndirdiğiniz video AVI, MKV veya VID ise büyük olasılıkla bazı hatalar vardır ve bu nedenle VLC bu dosya biçimindeki videoları oynatmıyor olabilir. Böyle bir senaryoda seçenek olarak MP4'ü seçerek videoyu yeniden indirebilirsiniz. Seçeneklerden biri, videoyu MP4'e dönüştürmek için en iyi video dönüştürücüler arasından seçim yapabilmenizdir.
Sonlandırma
VLC'nin çalışmamasını veya VLC'nin video dosyalarını oynatmamasını çözebildiyseniz bize bildirin. Herhangi bir şeyi gözden kaçırmamız durumunda, aşağıdaki yorumlar bölümünde bize bildirin. Bu tür daha fazla içerik için WeTheGeek'i okumaya devam edin. Bizi sosyal medyada takip edin – .
Okunma: 0