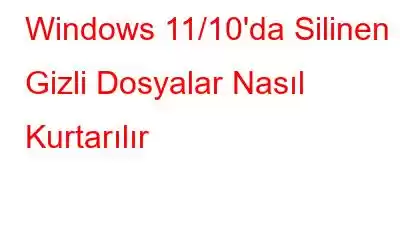Windows 11/10 bilgisayarınızdaki silinmiş gizli dosyaları neden kurtarmanız gerekiyor? Bazı dosyaları ve hatta klasörleri, onları kötüye kullanabilecek meraklı gözlerden uzak tutmak için gizlediğiniz zamanlar vardır. Ancak bazen bunları unutursunuz. Normal şartlarda bu zarar vermeyebilir. Ancak on birinci saatte bu dosyaları istediğinizde işler biraz karışık olabilir ve bundan sonra ne yapacağınız konusunda hiçbir fikriniz olmayabilir.
Bu senaryoyu düşünün; son zamanlarda sık sık gözlemlemeye başladınız. sistem çöküyor ve önleyici tedbir olarak bilgisayarınızda bulunan her verinin yedeğini alıyor. Daha sonra tüm bilgisayarı formatladınız ve daha sonra yedeğini almadığınız bazı dosyalarınızın gizlendiğini fark ettiniz.
Şimdi ne yapardınız? Bu yazının amacı budur. İşte Windows'ta silinen gizli dosyaları kurtarmanın bazı yolları –
Windows 11/10'da Silinen Gizli Dosyalar Nasıl Kurtarılır?
Öncelikle şu yollara bir göz atacağız: özellikle normal gizleme/gösterme işlemi başarısız olduğunda dosyaları göster. Ardından Windows 11/10'da gizli dosyaları kurtarmanın kesin bir yoluna bakacağız.
– Gizli Dosyaları Göster
Gelişmiş önlemleri tercih etmeden önce dosyaları gösterip gösteremediğinizi kontrol edin. Sizden ve diğer kullanıcılardan gizlenen dosyalar olması ve bunları göstermeyi unutmuş olmanız ihtimali vardır. Burada size Windows 10 ve Windows 11'de dosyaların nasıl gösterileceğini göstereceğiz.
● Windows 101. Dosya Gezgini
'ni açın2. Görünüm sekmesini
tıklayın1. Dosya Gezgini'ni açın ve Görünüm açılır menüsünü
tıklayın2. Göster 'i tıklayın ve ardından Gizli Öğeler
'i seçin– CHKDSK'den Yardım Alın
Hatta Dosyaları ve klasörleri normal yollarla denedikten ve göstermeyi denedikten sonra, bazı öğelerin gizlenmesini sağlayamazsınız. Sabit sürücünüzün işlevselliğini engelleyen bazı dosya sistemi hatalarıortaya çıkmış olabilir. D:/ sürücüsündeki bazı dosyaları göstermek istediğinizi ancak bunu yapamadığınızı varsayalım – bu durumda –
1. Windows arama çubuğuna cmd a yazın ve ekranın sağ tarafından Yönetici olarak çalıştır'ı seçin.
2. Komut İstemi açıldığında, chkdsk D: /r/f yazın ve Enter
tuşuna basın3. Tarama bittikten sonra bilgisayarınızı yeniden başlatın ve D:/sürücünüzün veya istediğiniz herhangi bir sürücünün içeriğini gösterip gösteremeyeceğinizi kontrol edin.
– ATTRIB Komutu Dosyaların Gizlenmesine Yardımcı Olabilir
Windows 11/10'da silinmiş gizli dosya ve klasörleri göstermenize ve hatta kurtarmanıza yardımcı olabilecek başka bir Komut İstemi komutu da attrib komutudur. İşte kullanma adımları:
1. Yukarıdaki adımlarda gösterildiği gibi Komut İstemi'ni açın.
2. Komut İstemi açıldığında attrib -h -r -s /s /d X:\*.*\
yazınBurada “X harfi ”, dosyaları kurtarmak istediğiniz sürücü harfidir.
3. Enter
tuşuna basınŞimdi Windows 11/10 bilgisayarınızdaki gizli silinmiş dosyaları kurtarıp kurtaramadığınızı kontrol edin.
– Bir Veri Kurtarma Yazılımı Kullanın
Dolayısıyla, bilgisayarınızdaki gizli dosyaları ortaya çıkarmak için mümkün olan her yolu denediniz, ancak işe yaramadı. Muhtemelen bunları silmişsinizdir ve verileri kurtarmanın kesin yolu bir veri kurtarma aracı kullanmaktır.
Ve Windows'tan, özellikle de Windows 11'den bahsettiğimiz için, Gelişmiş Disk Kurtarma'yı kullanabilirsiniz. hem dahili hem de harici sürücülerinizdeki kaybolan veya silinen ses, video, belge, fotoğraf ve diğer dosyaları kurtarmak için en iyi araçlardan biridir.
Neden Gelişmiş Disk Kurtarma'yı Seçmelisiniz?
- Birden fazla dosya formatını destekler
- Hem dahili hem de harici konumdaki verilerin kurtarılmasına yardımcı olur
- Bu veri kurtarma yardımcı programı her türlü veri kaybı durumunda çalışır biçimlendirme, dosyaların yanlışlıkla silinmesi vb. gibi durumlar.
- Veri kurtarma aracı, Hızlı ve Derin tarama türleri gibi birden fazla tarama seçeneği sunar
- Dosyaları kurtarmadan önce önizleyebilirsiniz
- Gelişmiş Disk Kurtarma, Windows 11'e hazırdır
Özellikleri, artıları, eksileri ve fiyatlandırması hakkında daha fazla bilgi edinmek için bu gönderiye göz atabilirsiniz.
Gelişmiş Disk Kurtarma Nasıl Kullanılır?
1. Gelişmiş Disk Kurtarma'yı indirin, çalıştırın ve yükleyin.
2. Taramak istediğiniz alanı ve sürücüyü seçin.
3. Mavi renkli <'ye tıklayınTaramayı Şimdi Başlat düğmesine basın.
4. Tarama modunu seçin. Burada Hızlı Tarama, MFT'den silinen dosyaları algılarken Derin Tarama, sektör çapında derinlemesine bir tarama gerçekleştirir.
5. Tarama bittiğinde, kurtarabileceğiniz dosyaların bir listesine sahip olacaksınız. Herhangi bir dosyayı kurtarmadan önce, onu Önizlemeyi bile seçebilirsiniz.
Not: Verileri saklamamak önemlidir. verilerin üzerine yazılması riski olabileceğinden, kaybolduğu aynı sürücüde.
SonlandırmaWindows PC'nizde silinen gizli dosyaları kurtarabildiniz mi? Cevabınız evet ise, yukarıdaki yollardan hangisinin sizin için yararlı olduğu kanıtlandı? Aşağıdaki yorumlar bölümünde bize bildirin. Bu tür daha fazla içerik için WeTheGeek'i okumaya devam edin.
Okunma: 0