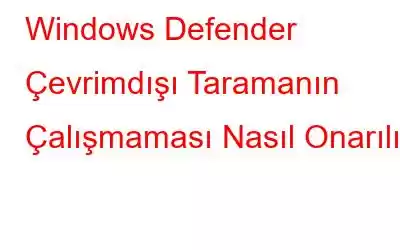Microsoft Defender, Windows'taki varsayılan uygulamalardan biridir; cihazınızı potansiyel tehditlere karşı korumak için derinlemesine tehdit direnci ve makine öğrenimi kullanan önemli bir güvenlik bileşenidir. Windows Defender, makinenizi virüslerden ve kötü amaçlı yazılımlardan gerçek zamanlı olarak koruyan ve cihazınızı güvenilir bir ortamda başlatmanıza olanak tanıyan birincil güvenlik uygulamasıdır. Dolayısıyla, Windows PC'nize üçüncü taraf yüklemek yerine Windows Defender uygulamasına güvenebilirsiniz.
Windows'ta çevrimdışı tarama da gerçekleştirebileceğinizi biliyor muydunuz? Defans uygulaması mı? Evet bu doğru. Defender'daki çevrimdışı tarama, truva atı virüslerini, fidye yazılımı tehditlerini ve diğer şüpheli gelişmiş tehditleri tespit etmenize olanak tanır.
Dolayısıyla, çevrimdışı tarama özelliği Windows Defender uygulamasında çalışmazsa yardım etmek için buradayız . Bu yazıda, Defender'daki çevrimdışı tarama özelliğinin işlevselliğini sürdürmek için kullanabileceğiniz birkaç çözümü listeledik.
Haydi başlayalım!
Ayrıca okuyun: Nasıl PC'de Windows Defender Koruma Geçmişini Temizlemek İçin
Windows Defender Çevrimdışı Tarama Nasıl Kullanılır?
Görev Çubuğundaki arama simgesine dokunun ve “Windows Güvenliği” yazın. ” Uygulamayı başlatmak için Enter tuşuna basın.
Sol menü bölmesinden “Virüs ve tehdit koruması” bölümüne geçin. “Tarama seçenekleri”ne dokunun.
“Microsoft Defender Çevrimdışı Tarama”yı seçin. “Şimdi tara” düğmesine basın.
Cihazınızda çevrimdışı tarama yapmak için ekrandaki talimatları izleyin.
Ayrıca okuyun : Windows Defender'ın Güncellenmemesi Nasıl Düzeltilir
Windows Defender Çevrimdışı Tarama Çalışmıyor mu? İşte Düzeltme!
Dolayısıyla, Windows Defender çevrimdışı taraması cihazınızda çalışmazsa sorun giderme için kullanabileceğiniz birkaç çözümü burada bulabilirsiniz.
Çözüm 1: SFC ve DISM Taramasını Çalıştırın
SFC (Sistem Dosyası Denetleyicisi), bozuk sistem dosyalarını tarayan ve geri yükleyen yerleşik bir Windows yardımcı programıdır. Dolayısıyla, Windows Defender cihazınızda çalışmazsa, tutarsızlıkların üstesinden gelmek için hızlı bir şekilde SFC komutunu çalıştırabilirsiniz. Yapmanız gerekenler şöyle:
Görev Çubuğundaki arama simgesine dokunun ve “Komut İstemi” yazın. “Yönetici olarak çalıştır” seçeneğini seçin.
Terminal yönetici modunda başlatıldığında aşağıdaki komutu yürütün ve taramanın tamamlanmasını bekleyin:
sfc/scannow
SFC taramasını kullandıktan sonra, Bir sonraki adım cihazınızda DISM komutunu çalıştırmaktır. DISM (Dağıtım Görüntüsü Hizmeti ve Yönetimi) aracı, Windows görüntülerine hizmet vermek için kullanılır.
CMD'yi yönetici modunda başlatın ve aşağıdaki komutu yürütün:
DISM / Çevrimiçi /Cleanup-Image /ScanHealth
SFC ve DISM Komutları, bozuk sistem dosyalarını ve yapılandırmalarını kısa sürede kurtarmanıza yardımcı olabilir.
Ayrıca okuyun: Windows Defender Silmiyor Truva atları mı? İşte Çözüm!
2. Çözüm: Sistem Geri Yükleme'yi kullanın
Görev Çubuğundaki arama simgesine dokunun ve "Geri Yükleme Noktası Oluşturun" yazın. Enter tuşuna basın.
Sistem Özellikleri penceresi artık ekranda açılacaktır. “Sistem Geri Yükleme”ye dokunun.
Artık ekranda önceden oluşturulmuş geri yükleme noktalarının bir listesini göreceksiniz. Windows tarafından oluşturulan son geri yükleme noktasını seçin ve “İleri” düğmesine basın.
Son değişiklikleri geri almak üzere cihazınızı önceki bir kontrol noktasına geri yüklemek için ekrandaki talimatları izleyin.
Sorunun çözülüp çözülmediğini kontrol etmek için makinenizi yeniden başlatın ve çevrimdışı bir tarama çalıştırın.
Ayrıca okuyun: "Windows Defender Başlatılamadı" Sorununu Düzeltmek için 5 Çözüm.
3. Çözüm: Windows'u Güncelleyin
Görev Çubuğundaki Windows simgesine dokunun ve “Ayarlar”ı seçin. Sol menü bölmesinden “Windows Güncelleme” bölümüne geçin.
Cihazınız için herhangi bir güncelleme olup olmadığını görmek için “Güncellemeleri Kontrol Et” düğmesine basın. Bir güncelleme varsa, Windows PC'nizi yükseltmek için hemen yükleyin.
Windows işletim sistemini güncelledikten sonra, Windows Defender uygulamasını yeniden başlatın ve sorunun çözülüp çözülmediğini kontrol etmek için çevrimdışı bir tarama çalıştırın.
4. Çözüm: Windows'u sıfırlayın
Ayarlar uygulamasını başlatın ve "Sistem" sekmesine geçin. “Kurtarma”ya dokunun.
“Bilgisayarı Sıfırla” seçeneğine basın.
Windows şimdi size iki seçenek sunacak: İlk olarak, verileri korumak istiyorsunuz tüm dosyalarınızı ve ikinci olarak Windows'un tüm dosyalarınızı, uygulamalarınızı ve ayarlarınızı sildiği yer.
Seçeneklerinizi seçin ve Windows PC'nizi sıfırlamaya devam edin. Bilgisayarınızı sıfırladıktan sonra Windows Defender uygulamasını başlatın ve sorunun devam edip etmediğini kontrol edin.
Burada "Windows Defender çevrimdışı taraması çalışmıyor" sorununu çözmek için birkaç basit ama etkili çözüm verilmiştir. Bu yöntemler, Windows Defender uygulamasını kısa sürede onarmanıza yardımcı olacaktır. Hangi çözümün sizin için işe yaradığını bize bildirin. Düşüncelerinizi yorum bölümünde paylaşmaktan çekinmeyin açık.
Okunma: 0