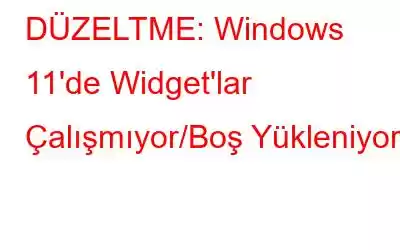Windows 11'deki widget'lar, daha sorunsuz ve daha üretken bir deneyim için büyük bir tasarım revizyonuna tabi tutuldu. Widget'lar, hava durumu, hisse senetleri, öne çıkan haberler, spor, fotoğraflar ve diğer önemli konular dahil olmak üzere farklı türde bilgileri tek bir alanda taşır.
Microsoft, Windows 11'deki widget panelini yenileyerek şu şekilde bölünmüştür: iki bölüm. Üst kısımda hava durumu, hisse senetleri, spor, fotoğraflar vb. yer alır. Alt kısımda ise çeşitli web sitelerinden toplanan en önemli haberler yer alır. Yani evet, eğer onlardan en iyi şekilde yararlanırsanız widget'lar son derece yararlı olabilir.
Resim kaynağı: The Verge
Fakat çoğu kullanıcı bunu biliyor Windows 11'e yükselttikten sonra widget'ların işlevsel olmadığı veya yüklenmediği yaygın olarak bildirilen bir sorunu ele aldı. Bu yazıda, Windows 11'deki "Widget'lar çalışmıyor" sorununu düzeltmek için kullanabileceğiniz bir dizi çözümü listeledik.
Haydi başlayalım.
Windows 11'de Widget'lar Nasıl Açılır?
Resim kaynağı: PC Mag
Windows 11'de widget'lara erişmenin 3 farklı yolu vardır. Widget'ın Görev Çubuğundaki simgesine (Dikdörtgen kutu) basabilirsiniz. Alternatif olarak, widget'ları açmanın başka bir yolu da klavye kısayolunu kullanmaktır. Windows 11'de widget panelini başlatmak için Windows + W tuş birleşimine basın. Üçüncü yöntem ise, dokunmatik ekranlı bir dizüstü bilgisayarınız veya tabletiniz varsa widget'ları açmak için ekranda soldan sağa kaydırmanız yeterlidir. Bilgiyi hızlı bir şekilde bulmak için bir arama kutusu bile içerir.
Widget'lar Windows 11'de Çalışmıyor mu? İşte Çözümü!
Windows 11'de widget'ları kullanamıyorsanız, bu sorunu düzeltmek için aşağıda listelenen sorun giderme yöntemlerini kullanabilirsiniz. Gelin bunlara göz atalım.
Ayrıca okuyun: Bilgisayarınızda Bulunması Gereken En İyi 6 Windows 10 Hava Durumu Widget'ı
Çözüm #1: Widget'ları Manuel Olarak Etkinleştirin
Eğer 'Görev Çubuğu'nda widget'ın simgesini bulamıyorum; Windows 11'de widget'ları manuel olarak nasıl etkinleştirebileceğiniz aşağıda açıklanmıştır.
Görev Çubuğu'nda herhangi bir yere sağ tıklayın ve “Görev Çubuğu Ayarları”na dokunun.
Açmak için “Widget'lar” seçeneğini etkinleştirin.
Widget'ın simgesi Görev Çubuğuna eklendiğinde , widget panelini açmak için üzerine dokunabilir veya Windows + W tuş kombinasyonuna basabilirsiniz.
Ayrıca okuyun: Mac Masaüstüne Widget'lar Nasıl Eklenir
Çözüm #2 : Widget İşlemini Görev Yöneticisi aracılığıyla yeniden başlatın
Widget'ın simgesi cihazınıza yüklenemiyorsa işlemi Windows Görev Yöneticisi uygulaması aracılığıyla yeniden başlatmak yardımcı olabilir. Yapmanız gerekenler şunlardır:
Görev Çubuğundaki arama simgesine dokunun, “Görev Yöneticisi” yazın ve Enter'a basın. Alternatif olarak, Görev Yöneticisi'ni hızlı bir şekilde başlatmak için Control + Shift + Escape tuş bileşimine de basabilirsiniz.
Görev Yöneticisi penceresinde “Daha Fazla Ayrıntı”ya dokunun. Şimdi “İşlemler” sekmesine geçin.
Listede “Windows Widget'ları” işlemini arayın. Üzerine sağ tıklayın ve “Görevi Sonlandır”ı seçin.
Makinenizi yeniden başlatın ve şimdi sorunun çözülüp çözülmediğini görmek için widget'ları tekrar başlatmayı deneyin.
3. Çözüm: Microsoft Hesabına Kaydolun
Cihazınızdaki widget paneli, hava durumu, spor, takvim, hatırlatıcı, haberler vb. gibi temel bilgileri almak için Microsoft hesabınızı kullanır. Microsoft hesabınızdan çıkış yaptığınızda widget'lar yüklenmeyebilir veya panelde görünmeyebilir. Microsoft hesabınızla tekrar oturum açmak için şu adımları izleyin:
Ayarlar uygulamasını açın. Soldaki menü bölmesinden “Hesaplar”a dokunun.
Hesap ayarları bölümünde “Bunun yerine Microsoft hesabıyla oturum açın” seçeneğine basın.
Ayrıca okuyun: Akıllı Telefon Deneyiminizi Yenileyebilecek 10 iPhone Widget'ı
Çözüm #4: Microsoft Edge'i Varsayılan Tarayıcı Olarak Kullanın
Peki, bu tamamen bir deneme gibi görünebilir bir tür çözüm ancak bu hack çoğunlukla Windows 11'deki "Widget'lar çalışmıyor" sorununu düzeltmede işe yarıyor. Microsoft Edge'i Windows 11 cihazınızda varsayılan web tarayıcısı olarak ayarlamak için bu adımları izleyin.
Windows simgesine dokunun. Görev Çubuğuna yerleştirilen “Ayarlar”ı seçin.
Soldaki menü bölmesinden “Uygulamalar” seçeneğini seçin. Şimdi “Varsayılan Uygulamalar”a dokunun.
Uygulamalar listesinde ilerleyin ve ardından Google Chrome'a veya cihazınızda varsayılan olarak ayarlanmış tarayıcıya dokunun.
.htm kutusuna yerleştirilen kare ok simgesine basın. Listeden "Microsoft Edge"i seçin.
Resim kaynağı: Yol Gösterici TeknikHTML, PDF, SHTML, SVG vb. dahil tüm formatlar için aynı adımları tekrarlayın.
Çözüm #5 Grafik Sürücüsünü Geçici Olarak Devre Dışı Bırakın
Makinenizde yüklü olan grafik sürücüsünün widget paneline müdahalesi, Windows 11'de “Widget'ların yüklenmemesi veya widget'ların çalışmaması” sorununa da neden olabilir. grafik sürücüsünü devre dışı bırakın, işte ihtiyacınız olan şey yapılacaklar:
Çalıştır iletişim kutusunu açmak için Windows + R tuş bileşimine basın. Metin kutusuna “Devmgmt.msc” yazın ve Enter tuşuna basın.
Aygıt Yöneticisi penceresinde “Ekran Bağdaştırıcıları”na dokunun. Kurulu grafik sürücüsüne sağ tıklayın, “Özellikler”i seçin.
“Aygıtı Devre Dışı Bırak” düğmesine dokunun.
Grafik sürücülerini devre dışı bıraktıktan sonra, sorunun çözülüp çözülmediğini görmek için widget panelini yeniden başlatın.
Ayrıca şunu da okuyun: Windows 11'den Windows 10'a Nasıl Geçilir?
SonuçBurada kullanabileceğiniz birkaç basit geçici çözüm vardı. "Windows 11'de çalışmayan widget'lar" sorununu düzeltin. Windows'ta widget panelini ne sıklıkla kullanıyorsunuz? Widget'ların daha fazla üretkenlik sunduğunu düşünüyor musunuz? Düşüncelerinizi yorum kutusunda paylaşmaktan çekinmeyin. Bizi sosyal medyada takip edin – .
Okunma: 0