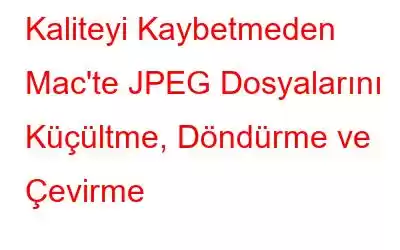Doğru yere geldiniz; burada Mac'te fotoğrafı sıkıştırmanın, resmi çevirmenin ve döndürmenin etkili yollarını tartışacağız.
Herkes fotoğraf çekmeyi ve fotoğraflara tıklanmayı sever, değil mi? Eğer siz de benim gibiyseniz, muhtemelen sisteminizde veya akıllı telefonunuzda çok büyük miktarda depolama alanı kaplayan tonlarca görsel olacaktır. Benimle ilişki kurabileceğini biliyorum. En önemlisi, sırf yer açmak için resimleri silmekten hoşlanmadığımızı söylediğimde bana katılacaksınız.
Ancak Disk Neredeyse Dolu mesajıyla karşılaşırsanız ve fotoğrafları silmeden depolama alanını boşaltmanın bir yolunu arıyorsanız.
Sizi ilgilendiriyoruz.
Bu yazıda, JPEG dosyalarını silmeden disk alanını kurtarmanın etkili yollarını tartışacağız.
Görüntüleri silmeden Mac'te yer nasıl boşaltılır?
Basit, JPEG dosya boyutunu küçülterek ve görüntüleri sıkıştırarak sabit disk alanını geri yükleyebilirsiniz. Bunu yaptığınızda, bir JPEG dosyasının nasıl yarıya kadar küçültülebildiğini görünce şaşıracaksınız; yine de aynı görünüyor.
İlgileniyor musunuz?
O halde ne bekliyorsunuz? Mac'te JPEG dosyalarını nasıl sıkıştıracağınızı, görüntüyü nasıl çevireceğinizi, küçülteceğinizi ve görüntüleri nasıl döndüreceğinizi öğrenelim.
Görüntü Boyutunu Küçültmek – Bilmeniz Gerekenler
Bir görüntüyü nasıl sıkıştıracağımızı öğrenmeden önce, iki tür sıkıştırma olduğunu bilmelisiniz:
- Kayıpsız – Görüntü kalitesinden ödün verilmeyeceği yerler, örneğin PNG
- Kayıplı – Bazı görüntü bilgilerini ve kalitesini kaybedersiniz, örneğin JPEG
Hakkında daha fazla bilgi için Bu dosya formatları ve web fotoğrafları için en iyi format için burayı tıklayın.
İnsanlar genellikle fotoğraf boyutunu küçültmek için kalitenin korunup korunmayacağını bilmeden çevrimiçi görsel optimizasyon aracını kullanır. Bu nedenle bu sorunu önlemek için en iyi görüntü sıkıştırma araçlarını kullanmanızı öneririz.
Artık Mac'te fotoğraf boyutunu küçültmeden önce nelere dikkat etmeniz gerektiğini bildiğinize göre, görüntü kalitesini kaybetmeden JPEG dosya boyutunu nasıl küçülteceğinizi, resimleri nasıl düzenleyeceğinizi, döndüreceğinizi ve çevireceğinizi öğrenelim.
Ek İpucu
Mac'te Yer Açmanın En Hızlı Yolu
Yalnızca depolama alanını kurtarmak için görüntü boyutunu küçültüyorsanız, gereksiz dosyaları, kopyaları, başarısız indirmeleri vb. temizlemeyi denemenizi öneririz. yalnızca sabit disk alanını geri yüklemeye yardımcı olmakla kalmaz, aynı zamanda Mac'i optimize ederek performansı artırır.
Bunu hızlı ve etkili bir şekilde yapmak için, etkili bir Mac temizleme ve optimizasyon aracı olan Disk Clean Pro'yu kullanmanızı öneririz. Bunu kullanarak Mac'i optimize edebilir, malwa'yı temizleyebilirsiniz enfeksiyonları yeniden canlandırın ve kısa sürede çok daha fazlasını yapın.
Bu aracı denemek için burayı tıklayın.
Bu en iyi Mac temizleme aracını kullanacağınızı umuyoruz. Bunu yaptıktan sonra lütfen yorum bölümünde bize görüşlerinizi bırakın.
Mac'te JPEG Fotoğraf Boyutunu Küçültmenin 5 Yolu
İçerik Tablosu
Yöntem 1: Önizlemeyi Kullanma
Yöntem 2: Zip Klasörüne Ekleyerek JPEG Dosya Boyutunu Küçült
Yöntem 3: Albümü iPhoto/Photos aracılığıyla Sıkıştırma
Yöntem 4: Belgedeki Fotoğrafları Sıkıştırın
Yöntem 5: Mac'te Birden Çok Fotoğrafı Sıkıştırmanın En Hızlı Yolu
Sık Sorulan Sorular
Dikkat: Her ne kadar JPEG görüntüsünü küçültmek için son çare olarak bahsedilse de Mac'te dosya boyutunu küçültüyorsanız, bu yöntemi uygulamak ve kendinizi tüm bunları manuel olarak yapma zahmetinden kurtarmak istiyorsanız buraya tıklayın.
Üçüncü taraf toplu görüntü boyutu küçültücü olan Image Resizer'ı kullanarak şunları yapabilirsiniz: yalnızca zamandan tasarruf etmek ve değerli alanı kurtarmakla kalmaz, aynı zamanda görüntüyü çevirebilir, döndürebilir ve çıktı formatını değiştirebilir.
Bu konuda daha fazla bilgi edinmek için videoyu izleyin.
Yöntem 1: Önizlemeyi Kullanma
Mac'in yerleşik uygulamasını önizleyin. Bunu kullanarak hemen hemen her fotoğrafın dosya boyutunu azaltabilirsiniz. Bu, görüntü formatı ne olursa olsun, Önizleme'nin görüntü boyutunu sıkıştırmaya yardımcı olacağı anlamına gelir. Ayrıca bir resmi çevirebilir ve döndürebilirsiniz.
Kullanmak için aşağıdaki adımları izleyin:
1. Adım: Resmi Önizleme uygulamasında açın.
Adım 2: Şimdi Araçlar menüsü > Boyutu Ayarla'yı tıklayın.
3. Adım: Açılan pencerede açıldığında görüntünün Çözünürlüğünü, Yüksekliğini, Genişliğini ve piksel boyutunu ayarlayın. Görüntüyü Yeniden Örnekle seçeneğini belirleyin.
Artık kurtarılan disk alanının boyutunu ve miktarını azaltabileceksiniz.
4. Adım: Tamam'a tıklayın ve küçültülmüş JPEG Dosya boyutunu kaydedin.
Yöntem 2: Zip Klasörüne Ekleyerek JPEG Dosya Boyutunu Azaltın
Hepimiz klasörleri olaylara veya tarihlere göre adlandırırız; bu, resimlerin kolayca bulunmasına yardımcı olur. Ancak bunu yapmazsanız, sıkıştırmak istediğiniz fotoğrafları toplamanız gerektiğinden bu adım için bunu yapmaya başlamanız gerekecektir. Tüm görselleri birleştirdikten sonra JPEG dosya boyutunu sıkıştırmak için adımları izleyin.
Adım 1: Sıkıştırmak istediğiniz klasörü sağ tıklayın.
Adım 2: Sıkıştır
Adım 3: İşlem gerçekleştirildikten sonra aynı dosya adına ve .zip uzantılı yeni bir klasör göreceksiniz. Bu, kaliteyi etkilemeden tüm fotoğrafların küçültülmüş boyutuna sahip olan klasördür.
Not: Bu zip klasörüne kaydedilen fotoğraflara erişmek için onu açmanız gerekecektir.
3. Yöntem: Albümü iPhoto/Photos aracılığıyla Sıkıştırma
Mac tarafından sağlanan diğer bir yerleşik uygulama iPhoto'dur (daha yeni Mac'lerde buna Fotoğraflar adı verilir); bunu kullanarak görüntü boyutunu küçültebilirsiniz.
Bunları kullanmak ve fotoğraf boyutunu sıkıştırmak için aşağıdaki adımları izleyin:
Not: Kaliteyi kaybetmeden fotoğrafları yeniden boyutlandırma adımlarını izlemeye başlamadan önce, Albümün dosya boyutunun ayarlandığından emin olun. Bunun için düzenlemek istediğiniz görselleri bir albümde düzenlemeniz gerekmektedir. Bu işlem tamamlandıktan sonra aşağıdaki adımları izleyin:
1. Adım: iPhoto/Photos'u açın. Dosya > Yeni Boş Albüm'ü tıklayarak yeni bir albüm oluşturun
2. Adım: Eklemek istediğiniz görselleri seçin Albümü seçin ve Kopyala'yı tıklayın.
3. Adım: Yeni albümü tıklayın. Sağ tıklayın > Yapıştır. Bu, kopyalanan görüntüyü seçilen albüme ekleyecektir.
Artık albüm oluşturulduğuna göre, iPhoto/Photos uygulamasını kullanarak albüm boyutunu ve tek fotoğrafları nasıl küçülteceğimizi öğrenelim.
4. Adım: Tekrar Dosya'ya basın.
5. Adım: Dışa Aktar'ı seçin.
6. Adım: Bu yeni bir pencere açacaktır; burada, Dosya Dışa Aktarma sekmesini tıklayın
7. Adım: Ardından, Boyut penceresindeki oku tıklayın ve dosya boyutu
8. Adım: Daha sonra JPEG Kalitesi'ne tıklayın ve minimum dosya boyutu > Küçük'ü seçin.
Not: Bir Albümün boyutunu küçültürseniz, altında Etkinlik Adını seçmeniz gerekir. Dışa Aktar'ı tıklamadan önce Alt Klasör Biçimi'ni tıklayın.
Ancak, tek bir fotoğrafsa Dışa Aktar'ı tıklayın, görsele bir ad verin ve tercih ettiğiniz yere kaydedin. konum.
Yöntem 4: Belgedeki Fotoğrafları Sıkıştırın
Mac'inizde Microsoft Word kullanıyorsanız görüntü dosyası boyutunu küçültmek için bunu kullanabilirsiniz.
Not: Fotoğrafların yüklendiğinden emin olun.
Bunu yapmak için aşağıdaki adımları izleyin:
1. Adım: Word'ü açın ve ardından boş bir belge açın.
Adım 2: Ekle > Resimler > Dosyadan Resim'i tıklayın.
3. Adım: Eklendikten sonra resmi seçin > sağ -tıklayın > Metni Sar > Kare.
Not: Bu adımı atlamak birden fazla resmi sıkıştırmanıza izin vermez.
4. Adım: Birden fazla fotoğraf seçmek için Komut tuşunu basılı tutun.
5. Adım: Şimdi Resim Formatı sekmesini tıklayın
6. Adım: Gösterildiği gibi sıkıştırılmış simgeyi tıklayın aşağıdaki resimde:
Artık Mac'in JPEG görüntüsünü sıkıştırmak için değişiklikler yapacak yeni bir pencere göreceksiniz.
Birden fazla görüntüyü sıkıştırmak için Bu dosyadaki tüm resimler seçeneğini seçin. Ancak seçilen resimleri sıkıştırmak istiyorsanız Yalnızca Seçilen resimler'e basın.
İhtiyaçlarınıza göre uygun bir görüntü kalitesi de seçebilirsiniz.
Yöntem 5: Birden Fazla Görüntünün Boyutunu Küçültmek için Görüntü Yeniden Düzenleyiciyi Kullanma
Yukarıdaki yöntemler sizin için çok fazla iş gerektiriyorsa veya işleri manuel olarak yapmakta kendinizi rahat hissetmiyorsanız. Endişelenmeyin, resimleri sıkıştırmak için Image Resizer – Toplu JPEG dosya boyutunu küçültün. Bu aracı kullanarak Mac'te bir görüntüyü çevirin ve görüntüyü döndürün.
Ayrıca, Görüntü Yeniden Düzenleyici toplu dosyaları yeniden adlandırmanıza, dosya formatını değiştirmenize, fotoğrafları düzenlemenize ve çok daha fazlasını yapmanıza olanak tanır. Kaliteyi kaybetmeden fotoğraf boyutunu küçülten hepsi bir arada görüntü sıkıştırma aracıdır.
Kullanmak için aşağıdaki adımları izleyin:
1. Image Resizer'ı indirin, yükleyin ve çalıştırın.
2. Seçeneklerden herhangi birini seçerek Fotoğraf ekleyin. Klasör Ekle, Fotoğraf Ekle.
3. Eklendikten sonra, önceden tanımlanmış boyutlar listesinden seçim yapın veya Özel Genişlik X Yükseklik veya Yüzde Genişlik X Yükseklik
4'ü tıklayarak yüksekliği veya genişliği belirtebilirsiniz. Ayrıca görüntüleri döndürebilir ve çevirebilirsiniz.
5. Değişiklikleri yaptıktan sonra İleri'yi tıklayın ve Çıktı Formatı'nı seçin
6. Sıkıştırılmış görüntünün kaydedileceği konumu seçin ve İşleme'yi tıklayın
7. Bu kadar; seçilen görüntüler artık küçültülüyor kaliteden ödün vermiyoruz.
Hepsi bu kadar; Yukarıda anlatılan yöntemleri kullanarak görüntü kalitesini etkilemeden görüntüleri kolayca sıkıştırabilirsiniz. Üstelik Mac'te görüntüleri çevirebilir ve döndürebilirsiniz.
Bunları deneyeceğinizi umuyoruz. Hangi adımları seçtiğinizi ve nedenini yorumlar bölümünde bize bildirin. Ek olarak, eğer bir Windows kullanıcısıysanız, hem Mac hem de Windows için mevcut olan Image Resizer'ı da kullanabileceğiniz iyi bir haber var.
Resim Düzenleyiciyi beğendiyseniz ve satın almak istiyorsanız bize bildirin, bunun için indirimli bir bağlantı paylaşacağız.
SSS
Mac'te birden fazla fotoğraf nasıl sıkıştırılır?Birden fazla fotoğrafı hızla yeniden boyutlandırmak için Preview Mac'in yerleşik uygulamasını kullanabilirsiniz. Alternatif olarak, hem Mac'te hem de Windows'ta resim düzenlemeye ve fotoğraf boyutunu küçültmeye olanak tanıyan üçüncü taraf bir uygulama olan Image Resizer'ı da kullanabilirsiniz.
Mac'te fotoğrafı sıkıştırmak ne anlama geliyor?Fotoğrafların sıkıştırılması, görüntünün boyutunun küçültülmesi anlamına gelir. Görüntü kalitesini koruyarak veya kaybederek olabilir. Görüntü kalitesinden ödün verilmediğinde Kayıpsız, kalite etkilendiğinde ise kayıplı sıkıştırma yapılır.
Mac'te JPEG boyutu nasıl azaltılır?Mac'te JPEG boyutunu küçültmek için aşağıdaki yöntemleri kullanabilirsiniz:
- Önizleme uygulamasını kullanın
- Fotoğraf klasörünü sıkıştırın
- iPhotos/Photos uygulamasını kullanın
- Son olarak, en iyi toplu resim yeniden boyutlandırıcı olan Image Resizer'ı kullanın.
Bu, Önizleme uygulaması veya Word belgesi aracılığıyla yapılabilir veya JPEG'in boyutunu düzenlemek ve küçültmek için Görüntü Düzenleyiciyi kullanabilir.
Okunma: 0