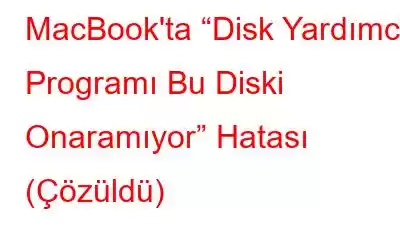YARDIM! Disk Yardımcı Programı Diski Onaramıyor
Bir disk Mac'te düzgün şekilde yanıt vermeyi bıraktığında, çoğu kullanıcı diski onarmak üzere İlk Yardım'ı çalıştırmak için Disk Yardımcı Programına gider. Ancak diski onaramadığında kullanıcılar 'Disk Yardımcı Programı Bu Diski Onaramıyor' mesajıyla karşılaşabilirler.
'Disk Yardımcı Programı Yapamıyor' hata mesajını alma Bu Diski Onar' en can sıkıcı sorunlardan biridir, İlk Yardım işlevinin başarısız olduğuna tanık olabilirsiniz. Genellikle şu mesajlarla takip edilir:
- “İlk Yardım süreci başarısız oldu. Mümkünse bu birimdeki verileri yedekleyin. Devam etmek için bitti'yi tıklayın.
- “macOS bu diski onaramaz. Bu diskteki dosyaları açabilir veya kopyalayabilirsiniz ancak bu diskteki dosyalardaki değişiklikleri kaydedemezsiniz. Diski yedekleyin ve mümkün olan en kısa sürede yeniden biçimlendirin.”
- “Disk Yardımcı Programı diskinizi onarmayı durdurdu. Disk Yardımcı Programı bu diski onaramaz. Mümkün olduğu kadar çok dosyanızı yedekleyin, diski yeniden biçimlendirin ve yedek dosyalarınızı geri yükleyin.
Disk Yardımcı Programı Bu Diski Onaramadığında Ne Yapmalı” Hatası Görüntüleniyor MacBook?
Mac'inizdeki hatayı onarmak için her zaman önce verilerinizi yedeklemenizi ve ardından aşağıdaki çözümleri uygulamanızı öneririz.
ÖNEMLİ: Durumdan Önce Verilerinizi Yedekleyin Daha da Kötüleşiyor
Yukarıda bahsedilen çözüm 'Disk Yardımcı Programı Bu Diski Onaramıyor' hata mesajını düzeltmenize yardımcı olmadıysa, muhtemelen başka geçici çözümlere başvurmanız gereken zamandır. Yeni başlayanlar için diskinizi yedeklemeniz gerekir ve bunu yapmanın en kolay yolu yerleşik macOS yedekleme aracı Time Machine'i kullanmaktır!
Yedekleme işlemine başlamak için yapmanız gereken tek şey yapmanız gerekenler:
Adım 1- Ekranın sol üst köşesinde bulunan Apple simgesine tıklayın.
Adım 2- Sistem Tercihleri'ni seçin ve Time Machine yardımcı programına gidin. .
Adım 3- Bir sonraki pencereden Disk Seç butonuna basın. . .
Adım 4- 'Time Machine'i menü çubuğunda göster' kutusunu işaretleyin.
Adım 5- Bittiğinde, Time Machine menü çubuğu öğesine basın ve Şimdi Yedekle'ye basın. düğmesine tıklayın.
Manuel işleme girmek istemiyorsanız, çeşitli üçüncü taraf araçlardan yardım alarak yedekleme veya olası sürücüyü klonlayabilirsiniz. hataya neden oluyor. Başarısız olsa bile en azından önemli verilerinizin yedeğini almış olursunuz.
Ayrıca Okuyun: Time Machine Yedeklemesi Başarısız mı Oldu? Time Mach'ı Düzeltmenin 5 Kolay Yolu in Sorun
YÖNTEM 1 - İlk Yardımı Tekrar Çalıştırın
İlk Yardımı tekrar çalıştırmak, diski onarmak için en çok denenmiş ve test edilmiş çözümlerden biridir.
Adım 1- Şuraya gidin: Uygulamalar > Yardımcı Programlar'a gidin ve Disk Yardımcı Programını seçin.
Adım 2- Aracı başlatın ve pencerenin sol üst köşesinde bulunan Görünüm bölümüne tıklayın. Tüm cihazları görüntüle seçeneğini seçin.
Adım 3- Kenar çubuğundan bir disk veya birim seçmeniz gerekir.
Adım 4- İlk Yardım düğmesine basın ve Çalıştır'a tıklayın. işlemi başlatmak için.
Hata mesajı tekrar belirirse, bu Sabit Sürücünüzün arızalandığının bir işaretidir ve yedekleme işlemine mümkün olan en kısa sürede başlamanız gerekir.
Not: Onarmaya çalıştığınız disk Başlangıç Diskinizse, Mac Kurtarma Modunda önyükleme yapmanız gerekecektir. İşiniz bittiğinde, Başlangıç Ekranından Disk İzlencesi'ni seçin. MacOS Kurtarma Modu'nu kullanmak için buradaki ayrıntılı kılavuzu takip edebilirsiniz!YÖNTEM 2 - Sistem Bakımını Gerçekleştirin
Disk Clean Pro gibi güvenilir bir temizleme ve optimizasyon yardımcı programı kullanmak, MacBook'unuzdaki birçok yaygın sorunu çözmenize yardımcı olabilir. Önemsiz temizleme, Gizlilik temizliği, Günlük temizliği vb. için sürücünüz için yoğun bakım gerçekleştirebilecek birden fazla modüle sahiptir. Neyse ki çözüm Disk Temizleme kadar basit olabilir. Gereksiz yere birikmiş gereksiz dosyaların, önbelleklerin ve kalıntıların temizlenmesi, 'Disk Yardımcı Programı Bu Diski Onaramıyor' sorununun ana sorunu olabilecek yazılım çakışmalarını onarır.
Disk Clean Pro'yu çalıştırmak için sahip olduğunuz tek şey yapmanız gerekenler:
Adım 1- Disk Clean Pro'yu yükleyin ve başlatın.
Adım 2- Ana kontrol panelinden, Sistem Taramasını Başlat düğmesine basın.
3. Adım - Tarama tamamlandığında, araç tarafından ne kadar gereksiz ve gizliliği açığa çıkaran izlerin bulunduğu konusunda bilgilendirileceksiniz.
Adım 4- Tüm istenmeyen izleri tek seferde kaldırmak için 'Şimdi Temizle' düğmesine basabilirsiniz.
Disk Clean Pro'yu ara sıra kullanmak, Mac'inizin bakımını yapmanıza yardımcı olabilir. en iyi durumda ve kesinlikle önemli bir performans artışı gözlemleyebilirsiniz. Taradıktan sonra Mac'inizi yeniden başlatmalı ve Disk Yardımcı Programı hata mesajını tekrar görüp görmediğinize bakmalısınız!
YÖNTEM 3- Tek Kullanıcı Modunda Disk Hatasını Onarmayı Deneyin
Sorun devam ederse MacBook'unuzda FSCK komut satırını çalıştırarak onarmayı deneyebilirsiniz. Süreç bir doğrulama potansiyelini barındırıyor Terminal aracılığıyla harici sabit sürücüleri onarın.
1. Adım- MacBook'unuzu yeniden başlatın ve Apple logosu ekranda görünmeden önce Command + S tuşlarına hep birlikte basın.
2. Adım- Bu, sisteminiz Tek Kullanıcı Moduna girer.
3. Adım- Bu noktada şunu yazmanız gerekir: /sbin/fsck -fy
Eğer açılır pencereyi alın = Dosya sistemi değiştirildi, komut satırını tekrar çalıştırmanız ve = Volume_appears yolunda mesajını alana kadar işlemi tekrarlamanız gerekir.
Adım 4- Şunu yazın: yeniden başlatmak için yeniden başlatın Mac'iniz normal şekilde çalışır.
Umarım 'Disk Yardımcı Programı Bu Diski Onaramaz' hata mesajını bir daha almazsınız!
ÇÖZÜLDÜ: MacOS'taki Disk Yardımcı Programı bunu onaramaz disk
Disk sorununu Tek Kullanıcı Modunu kullanarak çözmeyi başaramazsanız, son çare diski Disk Yardımcı Programında yeniden biçimlendirmektir. (Uygulamalar > yardımcı programlar > Disk Yardımcı Programı > Sabit sürücüyü seçin > Sil > Silme işlemini başlatmak için Bir Ad ve Biçim Sağlayın) Yeniden biçimlendirme işleminin diskteki tüm verilerinizi sileceğini unutmayın; bu nedenle tüm dosyalarınızın yedeklendiğinden emin olun. harici bir sürücüye veya Bulut'a kadar.
Bu Gönderi Size Yardımcı Oldu mu? Aşağıdaki Yorumlar Kısmında Görüşlerinizi Paylaşın!
Okunma: 0