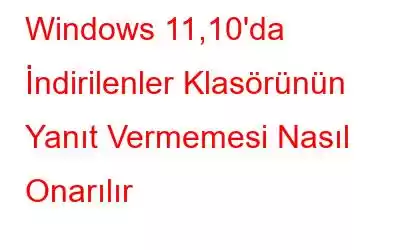Blog özeti – İndirilenler klasörünüz yanıt vermemeye mi başladı? 'İndirme klasörü Windows 11'e yanıt vermiyor' hatasını düzeltmenin kolay çözümlerini öğrenin.
Windows 11/10'da İndirilenler Klasörünüze erişmede sorun mu yaşıyorsunuz?
İndirilen dosyaları açmaya veya bunlara erişmeye çalışırken ortaya çıkan sürekli gecikme ve hiç bitmeyen dönen mavi daireden bıktınız mı?
Reddit ve diğer forumlarda arama yapmaktan yorulduysanız Bu sinir bozucu sorunu çözmek için güvenilir çözümler. Kesinlikle yalnız değilsin! Pek çok kullanıcı benzer sorunlarla karşılaşıyor ve hızlı ve güvenilir bir çözüm bulmakta zorlanıyor. Bu nedenle, İndirilenler Klasörünüzün yanıt vermeme sorununu en kısa sürede çözmenize yardımcı olmak için teknoloji uzmanlarının önerdiği çözümleri içeren kapsamlı bir kılavuz derledik.
Fakat Neden Bir Yanıt Vermiyor? Windows PC'de Yanıt Veren İndirilenler Klasörü Sorunu Oluşuyor mu?
“Windows İndirilenler Klasörü yanıt vermiyor sorunu” birkaç nedenden dolayı ortaya çıkabilir:
- Bozuk sistem Dosyalar.
- Antivirüs yazılımı “İndirilenler” klasörüne erişimi engelliyor olabilir.
- İşletim Sistemi hataları soruna neden olabilir.
- İndirilenler klasöründe, bilgisayarınızın toplam sürede işleyemeyebileceği kadar çok dosya depolanıyor.
- Geçici dosyaların ve önbelleklerin birikmesi klasörün performansını yavaşlatabilir.
- Antivirüs yazılımı ile işletim sistemi arasındaki çakışma, İndirilenler Klasörünün engellenmesine veya açılamamasına neden olabilir.
- Yanlış yapılandırılmış uygulama ayarları da soruna neden olabilir.
- Kötü amaçlı yazılım bulaşması, İndirilenler Klasörünün yanıt vermemesine de yol açabilir.
Sorunun temel nedenini belirlemek önemlidir. sorunu etkili bir şekilde giderin ve çözün.
Ayrıca okuyun: Yanlışlıkla Silinen Windows 10 İndirilenler Klasörü – İşte Düzeltmeler
Windows 11/10 PC'de İndirilenler Klasörünüz Yanıt Vermediğinde Ne Yapmalı? ?
“İndirilenler Klasörünüzün” Windows 11/10 PC'de tekrar çalışmasını nasıl sağlayabileceğiniz aşağıda açıklanmıştır.
Çözüm #1: Bozuk Sistem Dosyalarını Onarın
Bozuk sistem dosyalarını düzeltmek, 'yanıt vermeyen İndirilenler klasörü sorunu' gibi yaygın hataları önlemek, sistem kararlılığını iyileştirmek ve sistemin sağlığını ve performansını korumak için çok önemlidir. Windows PC'niz . Windows 10 indirilenler klasörü yanıt vermiyor sorununu düzeltmek için şu adımları izleyin –
Adım 1: Başlat menüsünü açın ve “Komut İstemi”ni arayın.
Adım 2: “Komut İstemi”ne sağ tıklayın ve ekranda beliren içerik menüsünden “Yönetici olarak çalıştır” seçeneğini seçin.
Adım 3: Komut İstemi penceresine “sfc /scannow” yazın ve Enter tuşuna basın.
Adım 4: Sabırlı olun ve Sistem Dosyası Denetleyicisi yardımcı programının tüm bozuk sistem dosyalarını bulmasına ve bunları otomatik olarak doğru sürümlerle değiştirmesine izin verin.
5. Adım: Tarama tamamlandıktan sonra bilgisayarınızı yeniden başlatın ve yanıt verip vermediğini görmek için İndirilenler Klasörüne tekrar erişmeyi deneyin.
Yukarıdaki adımlar sorunu çözmezse, Windows görüntüsünü onarmak için Dağıtım Görüntüsü Hizmeti ve Yönetimi (DISM) aracını kullanmayı da deneyebilirsiniz.
Çözüm #2: Antivirüs Yazılımını Geçici Olarak Devre Dışı Bırakın
Antivirüs yazılımınızı devre dışı bırakmak bazı durumlarda çok önemli olabilir. Örneğin, bazen bilgisayarınızdaki diğer programlarla çakışabilir ve İndirilenler Klasörünün yanıt vermemesi gibi sorunlara yol açabilir. Antivirüs yazılımını geçici olarak devre dışı bırakarak potansiyel çakışmaları kolayca çözebilirsiniz.
Not: Antivirüs yazılımınızı geçici olarak devre dışı bırakmanın, bilgisayarınızı kötü amaçlı yazılımlara ve diğer güvenlik tehditlerine karşı savunmasız bırakabileceğini unutmamak önemlidir. Bu nedenle antivirüs yazılımını yalnızca gerektiğinde devre dışı bırakmanız ve görev tamamlanır tamamlanmaz yeniden etkinleştirmeniz önerilir.Windows 11 indirme klasörü yanıt vermiyor hatası, bilgisayarınızdaki antivirüs yazılımını şu adımları izleyerek devre dışı bırakırsanız düzeltilebilir –
Adım 1: Sistem tepsisinde antivirüs yazılımı simgesini bulun, sağ tıklayın ve “Devre Dışı Bırak” veya “Korumayı Duraklat” seçeneğini seçin. Kullandığınız Antivirüs programına bağlı olarak programı geçici olarak devre dışı bırakmak için farklı seçenekler görebilirsiniz.
2. Adım: Uyumlu hale gelip gelmediğini görmek için İndirilenler Klasörüne tekrar erişmeyi deneyin. Varsa, klasörü antivirüs yazılımınızın istisnalar listesine eklemeniz veya erişime izin verecek şekilde ayarlarını değiştirmeniz gerekebilir.
Umarım bu, Windows 11/10 PC'de erişilemeyen İndirilenler klasörünü düzeltmenize yardımcı olur.
3. Çözüm: SFC Taramasını çalıştırın
SFC (Sistem Dosyası Denetleyicisi), makinenizde depolanan bozuk sistem dosyalarını tarayan ve geri yükleyen kullanışlı bir Windows yardımcı programıdır. SFC u Tility komutu, bozuk sistem dosyalarını aramak için tüm bilgisayarınızı tarar ve ardından bunları önbelleğe alınmış bir sürümle değiştirir. Windows'ta SFC komutunu çalıştırmak için yapmanız gerekenler:
Görev Çubuğundaki arama simgesine dokunun, “Komut İstemi” yazın ve ardından “Yönetici Olarak Çalıştır” seçeneğini seçin.
Görüntü kaynağı: Windows'u GeliştirinKomut İstemi penceresinde aşağıdaki komutu yazın ve yürütmek için Enter tuşuna basın:
sfc/scannow
Görüntü kaynağı: Microsoft DesteğiBekle tarama işlemi biraz zaman alabileceğinden birkaç dakika boyunca. SFC taraması tamamlanana kadar arkanıza yaslanın ve rahatlayın.
Tarama tamamlandıktan sonra cihazınızı yeniden başlatın ve İndirilenler klasörüne erişip erişemediğinizi kontrol edin.
Ayrıca okuyun: SFC Tarama Windows 10'da Çalışmayı Durduruyor mu? İşte Çözüm!
Çözüm #4: Windows Uygulaması Sorun Giderici'yi kullanın
Windows Ayarları> Sistem> Sorun Giderme'yi açın.
“Diğer Sorun Gidericiler” düğmesine basın .
Kullanılabilir sorun gidericiler listesinde ilerleyin ve “Windows Mağazası Uygulamaları”nı arayın. Sorun gidericiyi çalıştırmak için hemen yanındaki "Çalıştır" düğmesine dokunun.
Resim kaynağı: Yol Gösterici Teknikİndirilenler klasörü kısmen Dosya Gezgini uygulamasına bağlı olduğundan, Windows Mağazası Uygulamaları sorun gidericisini çalıştırmak size yardımcı olabilir sorunu çözün.
Ayrıca okuyun: Windows 10'da Uygulamalar Nasıl Kaldırılır ve Eski İndirilenler Nasıl Temizlenir?
5. Çözüm: Klasör Ayarlarını Değiştirin
İşte geliyor Windows 11/10'da "İndirilenler klasörü yanıt vermiyor" sorununu düzeltmek için bir sonraki geçici çözüm.
- Dosya Gezgini uygulamasını başlatın. Sol menü bölmesinde yer alan “İndirilenler” seçeneğine sağ tıklayın ve “Özellikler”i seçin.
- Özellikler penceresinde “Özelleştir” sekmesine geçin.
- “Bu klasörü optimize et” seçeneğini seçin ve açılır menüden “Genel öğeler”i seçin.
- “Bu şablonu tüm alt klasörlere de uygula” seçeneğini işaretleyin.
- Seçeneğini tıklayın. Son değişiklikleri kaydetmek için Tamam ve Uygula düğmeleri.
Çözüm #6: Otomatik Klasör Türü Bulma'yı Devre Dışı Bırakın
Çalıştır iletişim kutusunu açmak için Windows + R tuş birleşimine basın. . Metin kutusuna “Regedit” yazın ve Enter tuşuna basın.
Kayıt Defteri Düzenleyicisi penceresinde aşağıdaki klasör konumuna gidin:
HKEY_CURRENT_USER\SOFTWARE\Classes\Local Settings\Software\Microsoft \Windows\Shell
Kabuk klasörünün altında üç alt klasör girişi göreceksiniz.
Ri "Çantalar MRU"ya tıklayın ve "Sil"i seçin. Şimdi “Çantalar”a sağ tıklayın ve “Sil”i seçin.
Kabuk klasörüne sağ tıklayın, Yeni> Anahtarı seçin. Yeni oluşturulan anahtarı Shell klasöründe “Çantalar” olarak adlandırın.
Şimdi, yeni oluşturulan Çantalar anahtarına sağ tıklayın, Yeni> Anahtar'ı seçin, yeni bir anahtar oluşturun , ve “AllFolders” olarak adlandırın.
Son olarak “AllFolders” tuşuna sağ tıklayın ve ardından Yeni> Anahtar'ı seçin. Yeni anahtarı “Shell” olarak adlandırın.
Bu değişiklikleri yaptıktan sonra, Shell klasörü “AllFolders”ın alt klasörü olarak görünecektir.
Şimdi Kayıt Defterindeki klasör hiyerarşisi değişti. Düzenleyici şu şekilde olmalıdır:
Shell\Bags\AllFolders\Shell
Yeni oluşturulan Shell klasörüne sağ tıklayın, Yeni> Dize Değeri'ni seçin. Değer adı alanının altına “FolderType” yazın. Değer verisini “Belirtilmedi” olarak ayarlayın. İşiniz bittiğinde Tamam'a basın.
Yukarıda listelenen değişiklikleri yaptıktan sonra cihazınızı yeniden başlatın ve İndirilenler klasörünün yanıt verip vermediğini kontrol edin.
Ayrıca şunu da okuyun: Windows 10'da Çıkarılabilir Depolama Cihazları Klasörü Nasıl Silinir?
Windows PC'nizi hızlandırın: EaseUS CleanGenius'u Cihazınıza İndirin
Windows PC'niz normalden daha yavaş mı performans gösteriyor? Uygulamaların yüklenmesi çok uzun sürüyor mu? Sanırım EaseUS CleanGenius yardımcı programını kullanarak bilgisayarınızın performansına ince ayar yapmanın zamanı geldi.
CleanGenius, cihazınızın performansını hızlandırabilen, gereksiz dosyaları ve verileri temizleyebilen ve gizliliğini Koru. Cihazınızdaki depolama alanını anında boşaltabilen hepsi bir arada bir PC güçlendirme aracıdır. CleanGenius geçersiz dosyaları, bozuk dosyaları, eski verileri vb. kapsamlı bir şekilde bulmak ve kaldırmak için derin bir tarama gerçekleştirir.
SonuçBurada Windows 11/10'da "İndirilenler klasörü yanıt vermiyor" sorununu çözmenize yardımcı olabilecek birkaç etkili sorun giderme yöntemi verilmiştir. Windows 11, Windows 10'dan devralındığından herhangi bir sorunu düzeltmeye veya çözmeye yönelik çözümler hemen hemen aynıdır.
Hangi hack'in sizin için en iyi sonucu verdiğini bize bildirin. Düşüncelerinizi yorumlar bölümünde paylaşmaktan çekinmeyin.
İNSANLAR AYRICA SORUYORLAR:S1: Windows 11/10'da yanıt vermeyen İndirilenler Klasöründen silinen dosyaları geri yükleyebilir miyim?
İndirilenler Klasörünüz yanıt vermiyorsa ve aynı klasörde saklanan belirli silinmiş dosyaları geri almak istiyorsanız. Bunları geri almak için bir veri kurtarma yazılımı kullanmayı denemenizi öneririz. . Ancak veri kaybını önlemek için dosyalarınızı düzenli olarak yedeklemek her zaman daha iyidir.
S2. İndirilenler klasörümü nasıl sıfırlarım?
İndirilenler klasörünü sıfırlamak için Bilgisayarınızdaki İndirilenler klasörüne gidin, Dosya Gezgini'ne gidin, İndirilenler klasörünü bulun. Klasöre sağ tıklayın ve ardından Özellikler'e gidin, ardından Konum sekmesini açın, burada Varsayılanı Geri Yükle'ye tıklayın.
S3. İndirdiklerim neden açılmıyor?
Bilgisayarınızda indirilenler klasörünün yanıt vermemesinin birden fazla nedeni olabilir. Sisteminizdeki bozuk dosyalar, bozuk sektörler veya kötü amaçlı yazılımlar bu tür sorunlara neden olabilir.
S4: Windows 11/10'da yanıt vermeyen İndirilenler Klasörümü düzeltmek için sorun giderme adımlarından hiçbiri işe yaramazsa ne olur?
Tüm sorun giderme adımlarını denediyseniz ve hâlâ İndirilenler Klasörüne erişmede sorun yaşıyorsanız, sistem geri yüklemesi gerçekleştirmeyi veya işletim sistemini yeniden yüklemeyi düşünmeniz gerekebilir.
S5. Dosyalarım neden yanıt vermiyor?
İndirme klasörü yanıt vermiyor Windows 11 hatası oluşabilir ve erişilemeyen dosyalara yol açarak sıkıntıya neden olabilir. Ancak endişelenmeyin; bilgisayarınızdaki sorunu çözmek için yukarıda belirtilen yöntemleri kullanabilirsiniz.
Okunma: 0