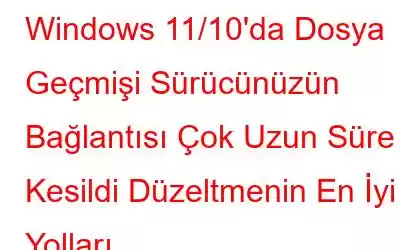Acil durumlarda önemli verileri geri yükleyebilmeniz gibi basit bir nedenden dolayı, verileri yedeklemenin ateşli destekçileriyiz. Artık dosya ve klasörleri yedeklemenin en iyi yollarından biri Dosya Geçmişini kullanmaktır. Ancak birçok kullanıcı “Sürücünüzü yeniden bağlayın” hatasıyla karşılaştı. Dosya Geçmişi sürücünüzün bağlantısı çok uzun süre kesildi" veya ilgili hatalar. Böyle bir durumdaysanız düzeltmenize yardımcı olacağız.
Temel Bilgiler - Dosya Geçmişi Nedir?
Windows Dosya Geçmişi, geri dönmenize yardımcı olabilecek muhteşem bir özelliktir. harici bir sabit sürücüdeki veya ağdaki verileri oluşturun ve geri yükleyin.
İşte Windows'ta Dosya Geçmişi'ni kullanarak verileri nasıl kaydedip geri yükleyebileceğiniz.
Neden Ben? “Dosya Geçmişi Sürücünüzün Bağlantısı Çok Uzun Süre Kesildi” Hatasını mı Alıyorsunuz?
Bu hatanın oluşmasına neden olabilecek olası nedenlere hızlıca bir göz atalım:
- Bozuk harici sürücü
- Harici sürücünün dosya sistemi Windows ile farklı/uyumsuz
- Yedeklenen dosyalar veya klasörler bozuk
- Yedeklemenizde yakın zamanda değişiklik yaptınız sürücüsü ve dolayısıyla Dosya Geçmişi artık sürücüyü tanıyamıyor
Nasıl Düzeltilir – Windows 11/10'da Dosya Geçmişi Sürücünüzün Bağlantısı Çok Uzun Süre Kesildi
1. Harici Sabit Sürücüyü Bir Kez Daha Yeniden Bağlayın
Yedekleme için kullandığınız harici sabit sürücünün bağlantısının uzun süre kesilmesi durumunda, “dosya geçmişi sürücünüzün bağlantısı çok uzun süreliğine kesildi” hatası alabilirsiniz.
Böyle bir durumda, önce harici sürücünüzün bağlantısını kesip yeniden bağlamayı ve ardından yedekleme işlemini yeniden başlatmayı deneyebilirsiniz. Yedeklemeyi başlatmak için aşağıda belirtilen adımları izleyin
1. Windows + I tuş birleşimine basarak Ayarlar'ı açın.
2. Güncelleme ve Güvenlik'e tıklayın.
3. Yedekle'ye tıklayın.
4. Harici sabit sürücünüzü veya ağ sürücünüzü yeniden seçmek için sağ taraftaki + Sürücü ekle seçeneğine tıklayın.
2. Harici Sabit Sürücüyü veya Ağ Sürücüsünü Onarın
Hala “dosya geçmişi sürücünüzün bağlantısı çok uzun süreliğine kesildi” hatasını alıyorsanız, sürücüyü Komut İstemi'ni kullanarak onarabilirsiniz. İşte bunu yapmanın adımları –
1. Windows arama çubuğuna cmd yazın ve Yönetici olarak çalıştır'ı seçin.
2. Komut İstemi açıldığında chkdsk X yazın: /F
Yukarıda belirtilen komutta harfi değiştirin Dosya Geçmişi yedeklemesi için kullandığınız sürücünüzün sürücü harfini içeren X. Yani sürücü harfi H ise komut chkdsk H: /F
3 olacaktır. AppData'yı Sil
Dosya Geçmişinin AppData'sını silmenin birçok kullanıcı için yararlı olduğu kanıtlanmıştır. Ancak bunu yapmadan önce gizli klasörleri ve dosyaları görebildiğinizden emin olun. Uygulama verilerini silmek için –
1. Dosya Gezgini'ni açın
2. Ekranın sol üst köşesinde görebileceğiniz Görünüm sekmesini tıklayın.
3. Seçenekler'e tıklayın ve ardından Klasörü ve arama seçeneklerini değiştir'i seçin.
4. Klasör Seçenekleri penceresinde Gizli dosyaları, klasörleri ve sürücüleri göster yazan onay kutusunu tıklayın.
5. Uygula'ya ve ardından Tamam'a tıklayın.
Şimdi Dosya Geçmişi'nin AppData'sını silmeye devam edeceğiz ve işte adımlar:
1. Dosya Gezgini'ni açın.
2. Adres çubuğuna C:\Users\Admin\AppData\Local\Microsoft\Windows yazın ve Enter'a basın.
3. Dosya Geçmişi'ni seçin ve Sil'e tıklayın.
4. Üçüncü Taraf Bir Yardımcı Program Kullanarak Yedekleme
Sorunu çözerken verilerinizi yedek tutmanız yine de önemlidir. Yani burada, öncelikle Windows 10 için bir optimizasyon aracı olan Advanced System Optimizer adında harika bir yedekleme yardımcı programımız var. Aynı zamanda harika bir yedekleme yardımcı programı olarak da kullanılabilir.
Aslında, özelliklerden bahsedersek Bu harika araç hakkında bilgi almak ve Windows performansınızı artırmanıza nasıl yardımcı olabileceklerini görmek için bu yayına göz atabilirsiniz.
Gelişmiş'i kullanarak önemli verileri nasıl yedekleyebileceğiniz ve geri yükleyebileceğiniz burada açıklanmıştır. Sistem Optimize Edici –
1. Advanced System Optimizer'ı indirin, çalıştırın ve yükleyin.
2. Soldaki bölmeden Yedekleme ve Kurtarma'ya tıklayın.
3. Yedekleme Yöneticisi'ne tıklayın.
4. Yedekleme Yöneticisi penceresi açıldığında Yedeklemeyi Başlat'a tıklayın.
5. İş Oluştur altında, oluşturmak istediğiniz yedekleme işine göre uygun alanları doldurun ve İleri'ye tıklayın.
6. Yedeklemenizi şifreleyebileceğiniz Yedekleme Ayarları'nı ve hatta Sıkıştırma Oranı'nı seçin.
7. Bir yedekleme konumu seçin.
8. Neyi yedeklemek istediğinizi seçin ve İleri'ye tıklayın. Eklemek istediğiniz dosya ve klasör sayısına bağlı olarak Tümünü Ekle veya Ekle'yi tıklayabilirsiniz.
9. Son olarak, verileri hemen yedeklemeyi veya öğeleri listeden hariç tutmayı seçebilirsiniz. İleri'ye tıklayın.
10. C Kaydet'e tıklayın.
Yedeklenen Dosyalarımı Gelişmiş Sistem Optimize Edici'yi Kullanarak Nasıl Geri Yüklerim?1. Adım no'dan itibaren adımları tekrarlayın. 1'den adım no. 3 yukarıda gösterildiği gibi.
2. Yedeklemeyi Geri Yükle'yi tıklayın.
3. Yedeği kaydettiğiniz konumu seçin ve Aç'a tıklayın.
4. Yedeği seçin ve İleri'ye tıklayın.
5. Geri yüklemek istediğiniz öğeleri seçin ve İleri'ye tıklayın.
6. Bu kadar! Yedeğinizi az önce geri yüklediniz.
ÖzetleBu yazıda tartışılan yöntemleri uyguladıktan sonra “Dosya Geçmişi sürücünüz” hatasını düzeltebildiğinizi umuyoruz. bağlantı kesildi. Yeniden bağlayın ve tekrar deneyin” veya başka benzer bir sorun. Eğer öyleyse, yukarıdaki yöntemlerden hangisinin yararlı olduğunu kanıtlayan yorumlar bölümünde bize bildirin. Bu tür daha fazla içerik için WeTheGeek'i okumaya devam edin. Bizi Facebook, Twitter, Flipboard, YouTube, Instagram üzerinden takip etmeyi unutmayın. güçlü>.
Okunma: 0