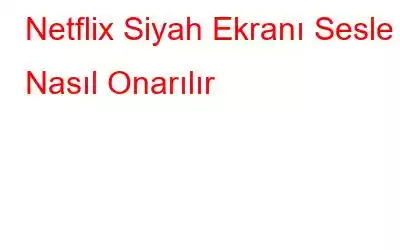Ekranınız siyah olduğu için en sevdiğiniz Netflix TV programını izleyememek canınızı sıkabilir. Basit bir çıkış yapıp tekrar giriş yapmak sorunu çözebilir ancak ekstra eylemlerin gerekli olduğu durumlar da vardır. Netflix'e web tarayıcınız aracılığıyla erişildiği için, kullandığınız cihazla ilgili sorunların yanı sıra bağlantı sorunlarıyla da karşılaşma olasılığınız vardır. Netflix ekranınız başlattığınızda kararırsa, bunu düzeltmek için mümkün olan en kısa sürede ne yapmanız gerektiğini bilmek istersiniz; bu nedenle size yardımcı olmak için bu basit eğitimi hazırladık.
Netflix Sesli Siyah Ekranı Nasıl Düzeltilir?
Yöntem 1: Tarayıcıyı Güncelleyin
Denemeniz gereken ilk şeylerden biri tarayıcınızı güncellemektir. Aşağıda Google Chrome'u güncelleme adımları verilmiştir ve Chrome dışında tarayıcınızın yardım bölümüne bakabilirsiniz:
1. Adım: Google Chrome Tarayıcıyı başlatın ve sağ üst köşedeki üç noktayı tıklayın.
2. Adım: Ardından, açılır menüden Yardım'ı tıklayın ve Google Chrome Hakkında'yı seçin.
3. Adım: Yeni bir sekme açılacak ve Chrome güncelleme otomatik olarak başlayacaktır.
4. Adım: Chrome güncellendikten sonra, tüm tarayıcı pencerelerinizi ve sekmelerinizi kapatıp tarayıcıyı yeniden başlatmanız önerilir.
Adım 5: Tarayıcınızda Netflix'te oturum açın ve hala sesli Netflix siyah ekranıyla karşılaşıp karşılaşmadığınızı kontrol edin. Evetse, sonraki yönteme geçin.
Bonus İpucu: İstenmeyen Dosyaları Kaldırmak İçin Gelişmiş Sistem Optimize Edici'yi Kullanın
Önbellek, Çerezler, Geçici dosyalar, Önemsiz dosyalar vb. dosyalardır Bu yalnızca bilgisayarınızın depolama alanını doldurmakla kalmaz, aynı zamanda Netflix dahil uygulamalarınızın çalışmasını da etkiler. Advanced System Optimizer gibi güçlü bir araçla, tüm istenmeyen dosyalardan birkaç adımda kurtulabilirsiniz. Bu görev manuel olarak mümkün değildir ve dosyaları otomatik olarak tarayacak, algılayacak ve silecek bir araç gerektirir.
Bunun diğer modüllerinden bazıları muhteşem araç şunları içerir:
Disk Temizleyici: Bu program, kullanıcıların diskteki geçici dosyaları temizlemesine, sabit sürücünüzü optimize etmesine, depolama alanını analiz etmesine ve yavaşlamaları ve beklenmedik çökmeleri önlemesine yardımcı olur.
Gizlilik ve Güvenlik: tüm tarayıcı çerezlerini ve geçmişini kaldırır ve kullanıcıların dosyalarını askeri düzeyde şifrelemeyle şifrelemesine olanak tanır.
Optimize ediciler: Gelişmiş Sistem Optimize Edici şunları içerir Kesintisiz bir deneyim için Game Optimizer ve RAM'inizi anında boşaltarak bilgisayarınızın genel performansını artıran Memory Optimizer gibi çeşitli optimizasyon modülleri.
Tüm bunlar ve çok daha fazlası, Gelişmiş Sistem Optimize Edici olarak bilinen eksiksiz bir yazılımda paketlenmiştir. .
Yöntem 2: Tarayıcınızı Sıfırlayın
Tarayıcıyı güncellemek işe yaramadıysa, belki sıfırlamak, Netflix'in PC'nizde yalnızca video sesi olmaması sorununu çözebilir. Chrome Tarayıcıyı sıfırlama adımları şunlardır.
1. Adım: İnternet arama sayfanızın sağ üst köşesindeki üç noktayı seçin.
2. Adım: 'Ayarlar'ı seçin '.
3. Adım: 'Güvenlik ve Gizlilik'e, ardından 'Gözatma Verilerini Temizle'ye gidin.
4. Adım : Zaman Aralığı olarak 'Tüm Zamanlar'ı seçin.
5. Adım. Seçeneklerden 'Çerezler ve diğer site verileri' ve 'Önbelleğe alınmış resimler ve dosyalar'ı seçin.
6. Adım: 'Verileri Temizle'yi seçin
Not: Yer işaretleriniz ve kayıtlı şifreleriniz, ilgili onay kutularını işaretlemediğiniz sürece silinmeyecektir.
Yöntem 3: Cihazınızı Yeniden Başlatın
Birikmiş olabilecek önbelleği kaldırmak için tüm İSS'ler tarafından yönlendiricinizi günde en az bir kez yeniden başlatmanız önerilir. Yönlendiricinizi yeniden başlatmak için birkaç adımı burada bulabilirsiniz.
1. Adım: Yönlendiricinizi/modeminizi elektrik prizinden kapatın.
2. Adım: Yönlendiricinizin arkasından tüm kabloları çıkarın. /modem.
Adım 3: TV'nizi/PC'nizi de kapatın.
Adım 4: Her şeyin soğuması ve ayrıca oluşturulan geçici belleğin kaybolması için 2 dakika bekleyin. otomatik olarak silinsin.
5. Adım: Şimdi kabloları yönlendiricinize/modeminize yeniden bağlayın ve güç anahtarını açın.
6. Adım: Cihazınızı açın. TV/PC'yi açın ve bunları internete bağlayın.
7. Adım: Şimdi Netflix'te oturum açın ve Netflix ses sorununun çözülüp çözülmediğini kontrol edin ancak TV'de görüntü yok.
Yöntem 4: İzin Verme
Windows kullanıyorsanız ve Netflix gerekli haklara sahip değilse Netflix düzgün çalışmayacaktır.
Adım 1: Windows tuşuna basın ve Ayarlar'ı seçin. .
2. Adım: Seçeneklerden 'Uygulamalar'ı seçin.
3. Adım: Netflix uygulamasını bulun ve açın. simgesini tıklayın ve 'Gelişmiş Seçenekler'i seçin.
4. Adım: 'Sıfırla'yı seçin.
5. Adım. Gelişmiş seçenekler sekmesinde izinlerin etkin olup olmadığını bir kez daha kontrol edin.
Netflix izinleri artık değiştirildi D. Netflix'te yalnızca video sesi olmaması sorununun çözülüp çözülmediğini kontrol etmek için Netflix'i başlatın.
Yöntem 5: VPN'yi devre dışı bırakın
VPN'ler internet güvenliği açısından faydalıdır, ancak bazen engelleyebilirler Netflix siz çevrimiçiyken çalışmıyor. Coğrafi konum engellerini aşan ve farklı bir bölgenin Netflix içeriğini görüntülemenize olanak tanıyan reklam veren birçok VPN vardır. Ancak Netflix sesiyle karşılaşıyor ancak TV'de görüntü sorunu yaşıyorsanız VPN'inizi kısa bir süreliğine kapatmayı ve bölgenizde izin verilen içeriği kontrol etmeyi düşünebilirsiniz.
Adım 1: ' seçeneğini seçin Arama sekmenizdeki Ayarlar menüsünden 'Ağ ve İnternet' seçeneğini seçin.
2. Adım: Görüntülenen açılır menüden 'VPN'i seçin.
3. Adım: VPN'yi kapatın. (Sanal Özel Ağ).
Yöntem 6: Antivirüsü Devre Dışı Bırakın
Netflix siyah ekranının sesli olarak nasıl düzeltileceğini çözmenin son yöntemi, antivirüsünüzü devre dışı bırakmaktır. ve ardından bu uygulamanın Netflix ile herhangi bir etkileşime neden olup olmadığını kontrol edin. Farklı antivirüs uygulamalarının bunları kısa bir süreliğine geçici olarak devre dışı bırakmanın farklı yolları vardır. Antivirüsünüzü nasıl devre dışı bırakacağınıza ilişkin resmi web sitesini veya e-postanıza gelen belgeleri kontrol etmeniz önerilir. Devre dışı bırakıldığında lütfen Netflix'te yalnızca video sesi olmaması sorununun çözülüp çözülmediğini kontrol edin. Antivirüsünüzü mümkün olan en kısa sürede açmayı unutmayın.
Netflix Sesli Siyah Ekranını Nasıl Düzelteceğiniz Konusunda Son SözYukarıda listelenen yöntem, Netflix ses ancak TV'de görüntü olmaması sorununu çözmenize yardımcı olacaktır. . Herhangi bir yöntemi dilediğiniz sırayla deneyebilir ve ses sorunları olan Netflix siyah ekranının düzelip düzelmediğini kontrol edebilirsiniz. Bu şekilde kalan yöntemleri göz ardı edebilir ve Netflix'te en sevdiğiniz dizi veya filmin keyfini çıkarmaya devam edebilirsiniz.
Bizi sosyal medyada (Facebook, Instagram ve YouTube) takip edin. Sorularınız veya önerileriniz için lütfen aşağıdaki yorumlar bölümünde bize bildirin. Size bir çözümle geri dönmek isteriz. Teknolojiyle ilgili sık karşılaşılan sorunların yanıtlarının yanı sıra ipuçlarını ve püf noktalarını düzenli olarak yayınlıyoruz.
SSS –
S: Netflix ekranım neden siyah ve sesli?
C: Netflix videonuzu siyah ekran nedeniyle izleyemiyor ancak sesi duyabiliyorsanız, bunun nedeni geçici dosyalar ve önbellek olabilir. Bu, VPN'inizin veya antivirüsünüzün Netflix'e müdahale ettiği veya Netflix ile çakışma oluşturduğu anlamına gelebilir.
S: Siyah ekranı nasıl düzeltirim? Netflix'te misiniz?
C: Netflix siyah ekranı, tarayıcınızı güncelleyerek veya sıfırlayarak düzeltilebilir. Aksi halde antivirüsünüzü ve VPN'inizi devre dışı bırakmayı deneyebilir ve bunun sorunu çözüp çözmediğini kontrol edebilirsiniz
S: Netflix neden ses oynatıyor ama video oynatmıyor?
A : Netflix videonuzu siyah ekran nedeniyle izleyemiyor ancak sesi duyabiliyorsanız, bunun sorumlusu geçici dosyalar ve önbellek olabilir. VPN'nizin veya antivirüsünüzün Netflix'i engellemesi veya çakışmaya neden olması mümkündür.
Okunma: 0