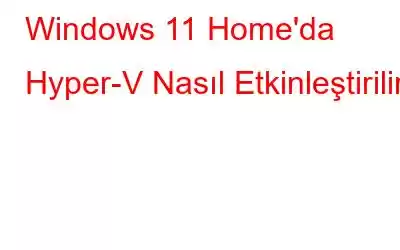Yalnızca Windows'u değil, işletim sistemlerinin çeşitli sürümlerini denemeyi seviyorsanız, sanal makine platformu sizin için olmazsa olmaz bir araçtır. Hyper-V, Windows 11 Home sürümünde erişilemese de Windows'ta bu özelliği sağlayan, Microsoft tarafından oluşturulmuş yerel bir hipervizördür. Bir dizi üçüncü taraf çözümü mevcut olmasına rağmen Hyper-V çok daha iyi performans gösterir ve kullanımı çok daha kolaydır. Bununla birlikte, Windows 11 Home'da Hyper-V'yi etkinleştirmek için basit bir geçici çözüm keşfettik.
Microsoft'un Hyper-V'si Nedir?
Microsoft'un Hyper-V hipervizörü, donanım tabanlı bir hipervizördür. Kullanıcıların Windows işletim sisteminin üstünde birden fazla işletim sistemini çalıştırmasına olanak tanır. Hyper-V şu anda Windows, Ubuntu ve diğer Linux dağıtımlarını desteklemektedir. Diğer üçüncü taraf teknolojilerle karşılaştırıldığında, bir Windows VM'yi Hyper-V ile çalıştırmanın performansı mükemmeldir çünkü teknoloji Microsoft tarafından oluşturulmuştur.
Hyper-V, diğer hipervizörler kadar zengin özelliklere sahip değildir. özelleştirme açısından, ancak hızlıdır. Bunun nedeni çoğu sürücünün donanım katmanından bağımsız olarak çalışması ve bunun sonucunda sanal makine bakım yükünün azalmasıdır. Bunun yanı sıra, depolama alanını, çekirdekleri ve internet erişimini atamak için varsayılan anahtarı kullanabilirsiniz.
Windows 11 Home'da Hyper-V Nasıl Etkinleştirilir
Hyper V'nin Windows 11 Home'da etkinleştirilmesi Windows 11 iki farklı adımda gerçekleştirilir:
Windows 11 Home'da Hyper-V Kurulumu
1. Adım: Çalıştır kutusunu açmak için Windows + R yazın ve Not Defteri yazıp ardından Enter tuşuna basın. Not Defteri uygulaması masaüstünüzde açılacaktır.
2. Adım: Aşağıdaki kutuda görüntülenen komut dosyasını olduğu gibi kopyalayın ve Not Defteri'ne yapıştırın az önce açtığınız pencere.
pushd “%~dp0″dir /b %SystemRoot%\servicing\Packages\*Hyper-V*.mum >hyper-v.txt
('findstr /i . hyper-v.txt 2^>nul') içindeki /f %%i için dism /online /norestart /add-package yapın:”%SystemRoot%\servicing\Packages\%% i”
del hyper-v.txt
Dism /online /enable-feature /featurename:Microsoft-Hyper-V -All /LimitAccess /ALL
duraklat
3. Adım: Not Defteri penceresinin sol üst kısmındaki Dosya Sekmesini tıklayın ve ardından "Farklı kaydet"i seçin.
4. Adım: Şunu yazmanız gereken yeni bir kutu açılacaktır. e Dosya Adı (Hyperv.bat yazdım).
5. Adım: Farklı Kaydetme Türü'nü tıklayın ve bunu “Tüm dosyalar(*) olarak değiştirin. .*)”
6. Adım: Kaydet Düğmesini tıklayın.
Not: Bu dosyaya istediğiniz herhangi bir adı verebilirsiniz ancak toplu yürütülebilir bir dosya oluşturmaya çalıştığımız için dosyanın “.bat” uzantısına sahip olması gerekir. Farklı kaydetme türünü Tüm Dosyalar olarak değiştirmeyi unutmayın, aksi takdirde metin dosyası olarak kaydedilecektir.
7. Adım: Şimdi Kapat Not Defteri Düzenleyicisi'ne gidin ve yeni oluşturulan Toplu İş dosyasını bulun. Dosyayı sağ tıklayın ve içerik menüsünden "Yönetici olarak çalıştır"ı seçin.
Not: Aradaki simgeler arasında fark vardır. metin dosyası ve toplu iş dosyası. Toplu iş dosyasını ilk kez oluşturmada başarılı olamadıysanız adımları tekrar tekrarlayın.
Adım 8: Komut İstemi Penceresi artık otomatik olarak başlatılacak ve bir dizi işlem başlatılacaktır. komutlar ve kurulum durumu ekranda görünmeye başlayacaktır. Bitmesini beklemek dışında hiçbir şey yapmayın. İşlem yaklaşık 30 dakika sürecektir.
9. Adım: Kurulumun artık tamamlandığını belirten ve size "İster misiniz?" diye soran bir bildirim alacaksınız. PC'yi yeniden başlatmak için. Y tuşuna ve ardından Enter tuşuna basın.
Not: Yanlışlıkla komut istemi penceresini kapattıysanız yükleme işlemini tamamlamak için bilgisayarınızı manuel olarak yeniden başlatın. Windows 11'de Hyper V.
Adım 10: Bilgisayarınız yeniden başlatıldıktan sonra, Windows Özellikleri Seçeneklerini başlatmak için ÇALIŞTIR kutusuna “isteğe bağlı özellikler.exe” yazın ve ardından Enter tuşuna basın.
11. Adım: Hyper-V, Sanal Makine Platformu ve Windows Hiper Yönetici Platformu olmak üzere üç seçeneği bulun ve bu seçeneklerin yanındaki onay kutularının gerektiği gibi işaretlendiğinden emin olun. kontrol. Şimdi Tamam tuşuna basın.
12. Adım: Kurulum sürecinin bir sonraki aşaması şimdi başlayacak ve bu çok fazla zaman almayabilir. Bilgisayarınızı yeniden başlattığınızda yükleme işlemi tamamlanır.
13. Adım: Bilgisayarınız yeniden başlatıldıktan sonra, arama kutusunu açmak için Windows + S tuşlarına basın ve şunu yazın: Hyper V ve arama sonuçlarında ilgili seçeneği göreceksiniz. Aracı başlatmak için Hyper V Yöneticisi'ne tıklayın.
Not: Arama sonuçlarında Hyper-V görünmüyorsa Windows+'ı kullanın. R tuşu Çalıştır penceresini açmak için. Daha sonra virtmgmt.msc yazın ve Enter'a basın.
Hyper -V Kullanarak Sanal Makine Nasıl Oluşturulur
1. Adım: BIOS moduna girmek için bilgisayarı yeniden başlatın ve ilgili tuşa basın. Çoğu bilgisayar için bu, F9 veya F10'dur.
2. Adım: BIOS seçenekleri arasında gezinin ve genellikle Sistem Yapılandırması veya Gelişmiş'te bulunan "Sanallaştırma" seçeneğini bulun. sekmesi. Şimdi tek yapmanız gereken, onu etkinleştirmek ve ayarlarınızı kaydetmek için F10 tuşuna basmaktır.
3. Adım: Bilgisayarınızı yeniden başlatın ve arama kutusuna Hyper-V yazın; daha sonra Hyper-V Yöneticisine tıklayabilirsiniz.
4. Adım: Hyper V Yöneticisi arayüzü penceresi yüklendikten sonra PC'ye tıklamanız gerekir. sol paneldeki adı girin ve ardından sağ paneldeki "Hızlı Oluştur" seçeneğini seçin.
5. Adım: Şimdi sanal makine oluşturmak istediğiniz işletim sistemini seçin. . En iyi yanı, Hyper-V'nin Linux (Ubuntu) ile önceden yüklenmiş olarak gelmesidir.
6. Adım: Son olarak “Sanal Makine Oluştur”u tıklayın. ve prosedürün bitmesini bekleyin.
7. Adım: Son olarak “Bağlan” düğmesini tıklayın ve az önce oluşturduğunuz sanal makine başlatılacak.
Adım 8: Son olarak Hyper-V sanal makinesi hazırdır ve işleme devam edebilirsiniz. her zamanki gibi kurulum.
Windows 11 Home'da Hyper-V'nin Nasıl Etkinleştirileceğine İlişkin Son Söz
Bunlar hyper v'nin nasıl etkinleştirileceğine ilişkin adımlardır Windows 11 evinde. Windows 11'in Home sürümünde yerleşik bir hipervizörün bulunmadığından bahsetmiştik, ancak yukarıda belirtilen geçici çözümü kullanarak bunu Home sürümü bilgisayarınızda etkinleştirin. Ayrıca Windows 11 Home'da VirtualBox ve VMware gibi üçüncü taraf sanallaştırma programları kullanılabilir.
Bizi sosyal medyada takip edin – Facebook, Instagram ve YouTube. Sorularınız veya önerileriniz için lütfen aşağıdaki yorumlar bölümünde bize bildirin. Size bir çözümle geri dönmek isteriz. Teknolojiyle ilgili sık karşılaşılan sorunların yanıtlarının yanı sıra ipuçlarını ve püf noktalarını düzenli olarak yayınlıyoruz.
Okunma: 0