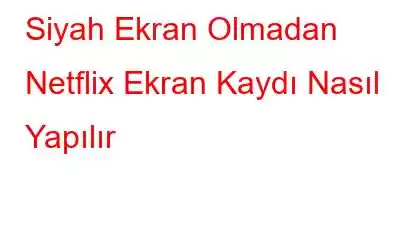Netflix, filmler, animeler ve TV şovları da dahil olmak üzere pek çok içeriğe ev sahipliği yapan en popüler yayın hizmetidir. Ayrıca dünya çapında pek çok ödüle aday gösterilen özgün içerikler üretmeye de başladı. Netflix'te herhangi bir içeriğin kaydedilmesi, telif hakkı yasasıyla korunduğu için yasak olsa da, Netflix'in öğretici oluşturmak gibi başka amaçlarla ekran kaydına izin verilmektedir. Ancak Netflix tarafından sağlanan koruma sayesinde birçok kullanıcı, PC'de Netflix'in ekran kaydını yapmaya çalışırken siyah ekranla karşılaştığını iddia ediyor. Bu kılavuz, kullanıcılara Netflix'i siyah ekran olmadan nasıl kaydedecekleri konusunda yardımcı olacaktır.
Not: Telif hakkı yasasıyla korunduğu için Netflix içeriğini ekran kaydına almak yasa dışıdır. Ancak Netflix'i kullanırken eğitimleri veya Netflix sorun giderme yöntemlerini ve diğer ipuçlarını ve püf noktalarını kaydedebilirsiniz.Gelişmiş Ekran Kaydedici: - Harika Bir Ekran Kaydı Yazılımı
Netflix'i ekran kaydetmeden kaydetmenin tek yolu siyah ekran Gelişmiş Ekran Kaydediciyi kullanmaktır. Gelişmiş Ekran Kaydedici, video yakalamak, medya akışı yapmak ve kayıt öncesinde, sırasında ve sonrasında ekran görüntüleri almak için en iyi bilgisayar ekran kaydedicisidir. Gelişmiş Ekran Kaydedici ayrıca bilgisayar sesini ve anlatıcının mikrofonunu kullanarak video kaydedebilir. Bu gelişmiş programla fare imleçleri ve tıklamaları da kaydedilebilir. Öne çıkanlardan bazıları şunlardır:
Gelişmiş Ekran Kaydedici, gecikmesi olmayan bir ekran kaydedicidir.
Kullanıcılar, MP4 ve FLV codec bileşenlerinde 4K ve HD video kaydedebilir ve ayrıca diğer formatlar.
Video kayıt modları
Kullanıcılar bilgisayarlarına yüklenen bu uygulama ile ekranın tamamını, belirli bir bölgeyi veya belirli bir bölgeyi kaydedebilir pencere, sesli veya sessiz.
Özel Filigran Oluşturun
Video kayıtlarınızı kişiselleştirmek için bir filigran oluşturun ve bunu ekran kayıtlarına ekleyin.
Kaydetmek için bir web kamerası kullanın.
Bir kameradan çekim kaydedin veya kişisel bir video oluşturmak için bir web kamerası katmanı kullanın.
Ekranın resmini çekin.
Kayıt sırasında veya sonrasında tek bir pencereyi, bölgeyi, seçilen pencereyi veya kayan pencereyi yakalayın.
Bir ses kaydı.
Bir mikrofon kullanarak aynı anda veya bağımsız olarak sistemdeki sesi ve seslendirmeyi kaydedin.
Not : Netflix içeriği telif hakkıyla korunduğu için ekran kaydına alınması yasa dışıdır. Netflix'i kullanırken eğitimleri, Netflix sorun giderme çözümlerini ve diğer ipuçlarını ve püf noktalarını kaydedebilirsiniz.Siyah Ekran Olmadan Netflix Ekran Kaydı Nasıl Yapılır
1. Adım: Resmi web sitesine gidin ve programı indirip yükleyin veya aşağıdaki simgeyi tıklayın.
2. Adım: Uygulama yüklendikten sonra, satın alma işleminden sonra size e-postayla gönderilen anahtarı kullanarak uygulamayı kaydedin.
3. Adım:
Kayıt işlemini tamamladığınızda uygulamanız kullanıma hazır olacaktır.4. Adım: Uygulama kullanıcı arayüzü yüklendikten sonra dikkat edilmesi gereken birkaç seçenek vardır. Herhangi bir şeyi kaydetmeye başlamadan önce.
5. Adım: Filigran seçeneğini tıklayarak istediğiniz filigran türünü seçin. Her video kaydetmek istediğinizde, Varsayılan Filigran, Filigran Yok arasından seçim yapabilir veya yeni bir tane oluşturabilirsiniz. Renk, yazı tipleri, konum ve opaklık mevcut olasılıklardan yalnızca birkaçıdır.
6. Adım: Kayıt sırasındaki bir sonraki adım Fare İşaretçisidir. adım. Uygulama arayüzünün alt kısmında Filigran bölümünün yanındaki Ok sembolüne tıklayın. Fare işaretçisinin ve tıklamaların gösterilip gösterilmeyeceğine karar verebilirsiniz.
7. Adım: Ardından, Mikrofon simgesini tıklayarak ses kaynağını seçin. Ders videosu yapmak istiyorsanız Mikrofon'u seçin; sisteminizde çalan sesi kaydetmek istiyorsanız Varsayılan Kayıt Cihazı'nı seçin.
8. Adım: Son fakat en önemlisi, dört ekranlı kayıt seçeneklerinden birini seçin.
Tam Ekran: Bu, bilgisayarınızın ekranının tamamını yakalar.
Bölge Seçin: Bu seçenekle , kullanıcılar masaüstü ekranlarının yalnızca bir bölümünü kaydedebilir ve yalnızca bu bölüm kaydedilir.
Etkinliğin kaydedileceği pencereyi seçin: kullanıcı, etkinliği kaydetmek için tek bir program veya işletim sistemi penceresi seçebilir ve yalnızca o penceredeki etkinlik kaydedilir.
Kamera: Kayıt yapabilirsiniz web kameranızı kullanarak ekranınıza aktarılan her şey.
9. Adım:İçeriği izlemek için öncelikle tarayıcınızda Netflix'i açmalı ve oturum açmalısınız. Herhangi bir filmi tıklayın eğitim veya gösteri amaçlı olarak yakalamak istediğiniz sahneyi Netflix'i başlattık.
10. Adım: Bir kayıt modu seçin ve ardından Kayıt Düğmesine basın. Sağ alt köşede Duraklat, Durdur, Süre ve Ekran Görüntüsü seçeneği gibi temel kontrollerin bulunduğu yeni bir pencere görünecektir.
11. Adım: Kaydı durdurmak için mini tepsideki kırmızı kareye tıklayın. Kaydı durdurmak için F9 tuşu da kullanılabilir.
12. Adım: Kayıt tamamlandığında ekranın sağ üst köşesindeki hamburger menüsünden Kayıt Klasörünü Aç seçeneğini seçin. ekranı.
13. Adım: Tüm ekran görüntülerinizi ve ekran kayıtlarınızı içeren yeni bir Dosya Gezgini penceresi açılacaktır.
14. Adım
: Uygulama çalışırken herhangi bir anda ekran görüntüsü almak için klavyede F11 tuşuna basın. Önemli: Hala siyah ekran gibi sorunlarla karşılaşıyorsanız Google'ınızda donanım hızlandırma özelliğinin kapalı olduğundan emin olun. Chrome ve Kenar tarayıcı. Veya şu anda bu özelliği desteklemeyen Mozilla Firefox'u kullanabilirsiniz. Chrome'un ayarlarına erişerek bu özelliği kapatabilir ve ardından Ayarlar Sekmesindeki arama kutusuna Donanım Hızlandırma yazabilirsiniz.Gelişmiş Ekran Kaydedici premium bir programdır ve test sırasında bu ekran kaydedicinin fiyatı 39,95 dolardı. Ancak, müşterilerin ürünü satın almadan önce yeterince anlayabilmesi için iki tür deneme sürümü sağlar.
Premium Deneme Sürümü, kullanıcı uygulamayı ilk kez yüklediğinde yüklenir. Temelde yazılımın tam sürümüdür, hiçbir kısıtlama yoktur ve iki videoyu filigran olmadan kalıcı olarak kaydetme olanağı sunar. Program, iki sonsuz kaydınızı tamamladıktan sonra otomatik olarak sınırlı moda geçer ve filigranla 10 dakikaya kadar video kaydetmenize olanak tanır.
Yazılımı satın aldıktan sonra satın almanız gerekecek' Sınırsız olan Pro sürümünü almayı denedim. Bu yazılıma 60 günlük para iade garantisi de dahil, bu da büyük bir avantaj.
Siyah Ekran Olmadan Netflix Ekran Kaydının Nasıl Yapılacağına İlişkin Son Söz?
Gelişmiş Ekran Kaydedici, ekran kaydetme ve ekran görüntüleri yakalama için harika bir yazılımdır. Bu, çevrimiçi toplantıları, web seminerlerini ve ekranınızdaki hemen hemen her şeyi kaydetmek için kullanılabilir. Windows PC'de ekran görüntüsü almak için de kullanışlıdır. Yetenekli Oyun kaydetme, video akışı yapma ve uzak masaüstü oturumlarını kaydetme gibi Gelişmiş Ekran Kaydedici, PC'nizde bulunması gereken bir uygulamadır.
Bizi sosyal medyada takip edin – Facebook, Instagram ve YouTube. Sorularınız veya önerileriniz için lütfen aşağıdaki yorumlar bölümünde bize bildirin. Size bir çözümle geri dönmek isteriz. Teknolojiyle ilgili sık karşılaşılan sorunların yanıtlarının yanı sıra ipuçlarını ve püf noktalarını düzenli olarak yayınlıyoruz.
Okunma: 0