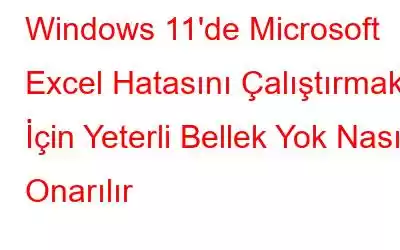Windows 11'de "Microsoft Excel'i çalıştırmak için yeterli bellek yok" hatasıyla mı karşılaştınız? Peki bu ne anlama geliyor ve cihazınızdaki Excel uygulamasına neden erişemiyorsunuz? Evet, şu anda zihninizin sorularla dolu olduğundan eminiz! Merak etme; size yardım etmek için buradayız.
Microsoft Excel, Office Suite'in bir parçasıdır ve e-tablolar, veri girişi işlemleri, çizelgeler, grafikler ve daha fazlası üzerinde çalışmayı sağlayan en popüler uygulamalardan biridir. Verileri düzenlemek ve finansal analiz gerçekleştirmek için kullanılabilecek en sezgisel uygulamalardan biridir.
Dolayısıyla, Excel Windows PC'nizde başlatılamazsa, kesinlikle tetiklenebilir. senin öfken. Bu yazıda, "Windows 11'de Excel'i çalıştırmak için yeterli bellek yok" hatasını düzeltmek için kullanabileceğiniz çeşitli çözümleri listeledik.
Başlayalım ve Windows'ta Excel'i çalıştırırken bu hatayı nasıl düzeltebileceğinizi keşfedelim. basit sorun giderme.
Ayrıca okuyun: Microsoft Excel'in Mac'te Açılmamasını Düzeltme (6 Çözüm)
Microsoft Excel'i Çalıştırmak için Yeterli Bellek Olmamasını Düzeltme Yöntemleri Hata
Çözüm 1: Uygulamayı Yönetici Olarak Çalıştırın
Excel uygulamasını kısıtlı yönetici ayrıcalıklarıyla çalıştırmaya çalışıyorsanız hatayla karşılaşabilirsiniz. İşte deneyebileceğiniz bir şey.
Görev Çubuğundaki arama simgesine dokunun ve “Microsoft Excel” yazın. Excel'i yönetici olarak başlatmak için Excel simgesine sağ tıklayın ve “Yönetici Olarak Çalıştır” seçeneğine dokunun.
2. Çözüm: Uygulamayı Onarın
Bir hata veya hata çalışmanızı engelliyorsa Windows 11 PC'nizdeki Excel uygulamasına erişerek, aksaklığı gidermek için uygulamayı onarmayı deneyebilirsiniz. Windows'ta Microsoft Excel'i düzeltmek için bu hızlı adımları izleyin.
Görev Çubuğundaki Windows simgesine dokunun ve “Ayarlar”ı seçin. Uygulamalar> Uygulamalar ve Özellikler'e gidin.
Uygulamalar listesinde ilerleyin ve “Microsoft Office Suite”i arayın. Yanındaki üç nokta simgesine dokunun ve "Gelişmiş Seçenekler"i seçin.
Windows'un temel sorunları otomatik olarak tarayıp tanılayabilmesi ve üzerinde çalışabilmesi için "Onar" düğmesine basın. Excel uygulamasını onarmak için bunları kullanın.
Başlamak için “Çevrimiçi Onarım”ı seçin ve “Onar” düğmesine basın.
Ayrıca okuyun: Nasıl Excel Dosyasını Parolayla Korumak İçin
3. Çözüm: Cortana'yı Devre Dışı Bırakın
Excel hatasını çalıştırmak için yetersiz belleği düzeltmeye yönelik başka bir hızlı çözüm.
Ayarlar uygulamasını başlatın ve Uygulamalar> Uygulamalar ve Özellikler'e gidin. "C"yi arayın Listedeki ortana”yı seçin ve yanındaki üç nokta simgesine dokunun. “Gelişmiş Seçenekler”i seçin.
Cortana'nın başlangıçta başlatılmasını devre dışı bırakmak için “Giriş sırasında çalıştır” seçeneğini devre dışı bırakın.
Çözüm 4: Excel Klasörünü Boşaltın
Çalıştır iletişim kutusunu açmak için Windows + R tuş birleşimine basın. “%appdata%” yazın ve Enter'a basın.
Dosya Gezgini penceresi artık ekranda görünecektir. “Dolaşım” klasörünü açın ve Microsoft> Excel'e gidin.
Tüm dosyaları seçmek için Control + A tuş bileşimine basın. Excel klasörünü boşaltmak için bu dosyaları farklı bir konuma taşıyın. Excel klasörünü açtıktan sonra, sorunun devam edip etmediğini kontrol etmek için uygulamayı yeniden başlatın.
Ayrıca şunu da okuyun: Kalıcı Olarak Silinen Excel Dosyaları Nasıl Kurtarılır?
Çözüm 5 : Windows Defender Güvenlik Duvarı Hizmetinin durumunu kontrol edin
Çalıştır iletişim kutusunu açmak için Windows + R tuş birleşimine basın. “Services.msc” yazın ve Enter'a basın.
Hizmetler listesinde “Windows Defender Güvenlik Duvarı”nı arayın. Özellikler'i açmak için üzerine iki kez dokunun.
“Başlangıç Türü” değerini “Otomatik” olarak ayarlayın. Değişiklikleri kaydetmek için Tamam ve Uygula düğmesine basın.
6. Çözüm: Excel Dosyasının engelini kaldırın
Microsoft Excel uygulama simgesine sağ tıklayın ve “Özellikler”i seçin.
“Genel” sekmesine geçin.
Başka bir bilgisayardan geliyorsa Excel dosyasının engellemesini kaldırmak için alttaki “Engellemeyi Kaldır” seçeneğini işaretleyin.
Çözüm 7 : Varsayılan Yazıcıyı Değiştirin
Bazen Excel'i çalıştırmak için yeterli bellek yok hatası, uygulama varsayılan yazıcıya erişemediğinde de tetiklenir. Windows 11'de varsayılan yazıcı ayarlarını şu şekilde değiştirebilirsiniz.
Ayarlar uygulamasını başlatın ve “Bluetooth ve Cihazlar” bölümüne geçin.
“Yazıcılar ve Tarayıcılar”a dokunun. ”
Varsayılan yazıcınızı değiştirin. Son ayarları kaydedin ve sorunun çözülüp çözülmediğini kontrol edin.
Sonuç
Excel'i çalıştırmak için yeterli bellek yok hatasını düzeltmenin birkaç basit yöntemini burada bulabilirsiniz Windows 11'de. Son çare olarak, Windows 11'in en son sürümünü bilgisayarınıza güncelleyip yüklemeyi de deneyebilirsiniz. Bu engeli aşmak ve Microsoft Excel uygulamasını kısa sürede yeniden çalışır hale getirmek için yukarıda listelenen yöntemlerden herhangi birini kullanabilirsiniz.
Hangi yöntemin sizin için en iyi sonucu verdiğini bize bildirin. Düşüncelerinizi yorum alanında paylaşmaktan çekinmeyin! Bizi sosyal medyada takip edin – .
Okunma: 0