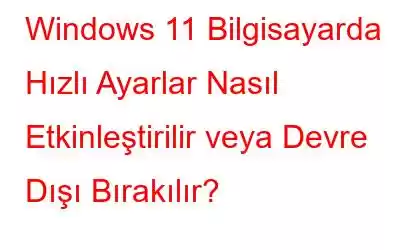Bu makale size Windows 11 PC'nizde Hızlı Ayarları nasıl etkinleştireceğinizi veya devre dışı bırakacağınızı öğretecektir. Kullanıcılar, Hızlı Ayarlar etkinleştirildiğinde Erişilebilirliğe erişmek, Wi-Fi'yi değiştirmek, Pil tasarrufunu, Uçak modunu, Bluetooth'u ve diğer mevcut özelliklere erişmek/devre dışı bırakmak için Hızlı Ayarlar panelini kullanabilir. Ancak buna ihtiyacı olmayan kişiler için Windows 11 Hızlı Ayarlarını gizlemenin iki alternatifi vardır.
Not: Bu seçeneği devre dışı bıraktıktan sonra Hızlı Ayarlar paneli görünmeyecektir. . Kısayol tuşu (Win+A) çalışmayacak ve sistem tepsisi simgeleri Hızlı Ayarları (pil, Wi-Fi, ses seviyesi) açmayacaktır. Ama gerçekten endişelenmeyin; Hızlı Ayarları tekrar kullanmak istiyorsanız istediğiniz zaman etkinleştirebilir ve görüntüleyebilirsiniz.
Windows 11 Bilgisayarında Hızlı Ayarlar Nasıl Etkinleştirilir veya Devre Dışı Bırakılır
Yöntem 1: Grup İlkesi Düzenleyicisi Hızlı Ayarları Devre Dışı Bırakmak İçin Kullanılabilir
1. Adım: Windows + S tuşlarına basın ve Grup İlkesi Düzenleyicisi yazın.
2. Adım: Arama sonuçlarından Grup İlkesini Düzenle'ye tıklayın.
3. Adım: Kullanıcı Yapılandırması adlı klasörü ve ardından Yönetim Şablonları'nı bulmanız ve genişletmeniz gereken yeni bir kutu açılacaktır. .
4. Adım: Şimdi Başlat Menüsü ve Görev Çubuğu seçeneğini bulup seçin.
5. Adım:
Grup ilkesi düzenleyici penceresinin sağ panelinde çeşitli ayarların bir listesi olacaktır. Sağ bölümde Hızlı Ayarları Kaldır seçeneğini bulun ve çift tıklayın.6. Adım: Sol üstteki Etkin seçeneğini seçin
7. Adım: Tamam düğmesine basın.
8. Adım: Yeniden başlatın Değişikliklerin etkili olması için PC'nizde.
Windows 11 makinenizde bu, Hızlı Ayarları kapatır veya kaldırır.
Not: Hızlı ayarları etkinleştirmek için Ayarlar'ı bir kez daha yukarıda belirtilen adımları takip ederek Windows 11'de Hızlı Ayarları açmak veya göstermek için bu kez Hızlı Ayarları Kaldır penceresinde Yapılandırılmamış seçeneğini seçin. Tamam butonuna tıklayın ve bilgisayarınızı yeniden başlatın.
Yöntem 2: Hızlı Ayarları Devre Dışı Bırakmak İçin Windows Kayıt Defteri Kullanılabilir
1. Adım: ÇALIŞTIR kutusunu açmak için Windows + R tuşlarına basın.
2. Adım: Metin kutusuna Regedit yazın ve ardından Enter Tuşuna basın.
3. Adım: Windows Kayıt Defteri açıldığında aşağıdaki yola gidin:
HKEY_LOCAL_MACH INE\SOFTWARE\Policies\Microsoft\Windows
4. Adım: Seçmek için Windows tuşuna tıklayın ve ardından Explorer anahtarını bulun. Mevcut değilse, onu oluşturmanız gerekecektir.
5. Adım: Sol panelde Windows tuşunu seçili tutmak, sağ- sağ panele tıklayın ve Yeni'yi, ardından DWORD (32-bit) Değeri'ni seçin.
6. Adım: Bu anahtarı DisableControlCenter olarak yeniden adlandırın.
7. Adım: DisableControlCenter anahtarına çift tıklayın ve değer verisini 0'dan 1'e değiştirin.
8. Adım: Kayıt Defteri Düzenleyicisi'nden çıkın ve bilgisayarınızı yeniden başlatın.
Not: Hızlı Ayarları etkinleştirmek istiyorsanız adımları tekrar izleyin ve DisableControlCenter anahtarının değer verisini 1'den 0'a değiştirin. . Herhangi bir ayar değişikliği yaptıktan sonra bilgisayarınızı yeniden başlatmayı unutmayın.
Bonus İpucu: Windows Kayıt Defteri İçin Gelişmiş Sistem Optimize Edici
Bilgisayarınızda bir sorun yaşadığınızda çözüm için internette arama yaparsınız. Çoğu durumda seçeneklerden biri Windows Kayıt Defterinizi değiştirmenizi önerir.
Öte yandan, ne yaptığınızı bildiğinizden emin olana kadar bu araçla oynanmamalıdır. Yinelenen anahtarlar ve bilinmeyen veya kalan anahtarlar en yaygın Kayıt Defteri sorunlarıdır. Bu istenmeyen girişlerin sorun yaratması pek olası değildir ve göz ardı edilmelidir. Bu kayıt defteri anahtarlarının çoğunun toplandığına inanıyorsanız, bunları uzman yazılımlarla kaldırmanızı öneririm.
Advanced System Optimizer, bilgisayar bakımı için çok sayıda modül içeren, Windows PC'ler için kapsamlı bir programdır.
Windows Kayıt Defteri ile ilgili olarak dikkate alınması gereken iki farklı modül vardır:
Kayıt Defteri Temizleyicisi: Bu modül Windows Kayıt Defterini inceleyerek gereksiz veri referanslarını kaldırır ve program çökmelerini önler.
Kayıt Defteri Optimize Edici: Bu modül Windows Kayıt Defterini birleştirir ve sıkıştırır.
Bu modüllerin her ikisi de Kayıt Defterinizin bakımına yardımcı olabilir ve bilgisayarınızın performansını artırabilir. En iyi yanı, işlemin tamamen otomatik olması ve kullanıcının yalnızca birkaç tıklamasını gerektirmesidir.
Son Söz: Windows 11 Bilgisayarda Hızlı Ayarlar Nasıl Etkinleştirilir veya Devre Dışı Bırakılır:
Windows 11'in Hızlı Ayarlar panelindeki varsayılan seçenekler cihazınıza uygun değilse King, Hızlı Ayarlar panelindeki Hızlı ayarları düzenle simgesini tıklatarak bunları hızlı bir şekilde değiştirebilirsiniz. Hızlı Ayarlar panelinde, Ayarlar simgesinin hemen önünde bir kalem simgesi görünür. Aksi takdirde, yukarıda açıklanan iki yöntemden herhangi birini kullanarak bunları tamamen devre dışı bırakabilirsiniz.
Bizi sosyal medyada (Facebook, Instagram ve YouTube) takip edin. Lütfen aşağıdaki yorumlar bölümünde herhangi bir soru veya önerinizi bize bildirin. Size bir çözümle geri dönmek isteriz. Teknolojiyle ilgili yaygın sorunlara ilişkin ipuçlarını, püf noktalarını ve yanıtları düzenli olarak yayınlıyoruz.
Okunma: 0